Secure Access from Home Rumba VPN
General Information
The Rumba VPN service provide students and staff a simple and secure connection from outside the university to the closed university network such as: Access to software and office computers for faculty as well as for access to public computers for students .
Electronic journals and full-text university libraries now have a new login method that does not require a VPN. Use the OpenAthens link.
Rumba allows browsing with or without a client installation. Access to these services requires an RA user. It is recommended that you also have an AD username and password that you use to access Savion, public computing or public folders (CC or EKMD).
Administrative staff is required to identify themselves with a password generator card (OTP) or for those who do not have with a one-time password SMS message.
The Rumba service can be accessed directly through the browser http://rumba.huji.ac.il. Additional information, including client installation- https://en.huca.huji.ac.il/book/rumba
Rumba
It is recommended to work without downloading the client, except for exceptions.
Enter the site http://rumba.huji.ac.il
Pay attention to the new identification method. Now the login is not through a permanent password but through a password generator card (OTP) or through a one-time password that comes as an SMS to the phone or as a code to an email address.

If you chose to identify with a one time token, click on the option Press to create one time token and than click on the first link

Enter your full ID number and your email address and than click on send temporary code

A temporary code will be sent by SMS or email and the username will be shown on your computer screen. Copy it and then click on Continue to Rumba

After choosing the option that suits you, you will go to a window where you will be required to type the RA username in the format username%ra and then click on Logon

Enter the one-time code or authenticate with a password generator (OTP) card and then click on Logon

Every user will receive a slightly different windows, depending on the privileges of your username. In order to connect to the public computers/EKMD drivers, you need to choose the MyPlace option

Rumba- Working with a Client
The Rumba client can be used in place of the Samba client to perform all operations that require a VPN client (for example working on a SAP GUI installed on your computer, mapping the EKMD drivers on your personal computers). In order to do that, you need to go to the bottom of the site and click on VPN Client. Click on download and start the installation process. When the installation process ends, return to the Rumba site and click again on VPN Client. After clicking, a window will open asking to open F5 VPN. Click on Open F5 Networks VPN

Wait for the connection process and at the end of it please pay attention the the Connected sign.
Please click on the Disconnect button at the end of your work.

To use click on VPN Client.
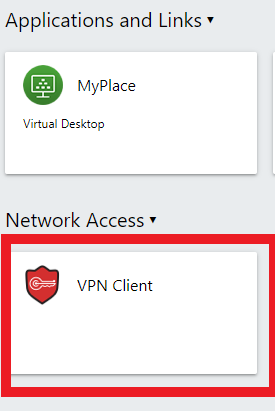
Click Download and start installing the software.
At the end of the installation, return to the Rumba website and click on VPN Client again.
Once clicked, a window will pop up asking you if you want to open the software. Click on Open F5 Networks VPN

Wait for the connection process to finish. You will see a green Connect message when you are successful.
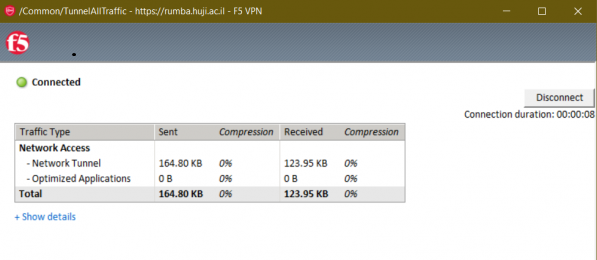
When you have finished working, press the Disconnect button.
Connecting to MyPlace – Administrative Staff and Students
MyPlace is a virtual terminal that allows administrative staff to access administrative software and for students to remotely access all software found on public computers with ease. It is recommended using the Rumba service instead of the VPN client since it uses fewer computer and internet resources.
Click on the MyPlace icon.
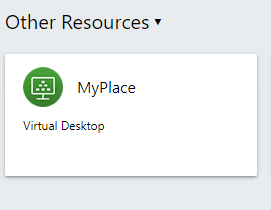
A window will open for entering details. Under username enter your Savion username if you work at the University or the public computers account if you are a student. Under password enter your password and under domain enter CC. When finished, click Logon.
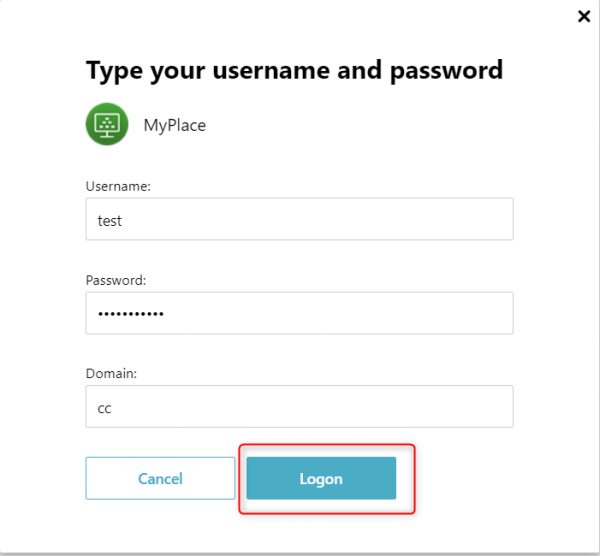
Please notice that the Icon has changed to Minhali or Farms. Please click on it.

You are now connected to the virtual terminal with all the necessary software to work from home, including CC shared drives.
EKMD users can click on "EKMD Drive Mapping" . After entering your EKMD code and password you will see your EKMD drives on My Computer.
To exit your virtual terminal simply close your browser. For more information on MyPlace
For more information on working with EKMD drives from home, click here
Recorded Instructions for Connecting via Rumba for Administrative Staff