Access to Internet and University Computer Systems
Access to campus web systems and intranet systems (university systems) depends on:
- The system you are trying to connect to (the identification method is different between university systems)
- Your status (some apps are open only to guests, others only to students or only to academic staff)
- Your location (on campus – all networks are open according to status/at home – eligible can connect from home or abroad to the university network via encrypted and secure communication (VPN))
- Connection type (wired=communication cable connected to computer and communication port on wall or wireless network (Wi-Fi))
Wired Connection
Staff computers in offices and conference rooms are connected to a wired network connection.
Public computer stations – in the computer centers, computer labs and university hallways – are connected by a wired connection.
In addition, there are public communication ports in some dormitories and campuses that can be connected with a communication cable, username and password.
Wireless Connection
In large areas of the campuses and student dormitories, wireless networks (Wi-Fi) are deployed for use by students, staff and guests.
Staff and students, visiting other academic institutions, can use their Hebrew University (RA account) to access wireless networks at many other universities in the world.
Off-campus Connections
There are university systems that are accessible to eligible users on the university's campuses, but are closed from home or abroad. For example, connecting to databases, servers, or remote access to a computer.
To access these systems off campus both a Remote Access account and the use of secure and encrypted network (Samba VPN) are required.
Authentication
The Hebrew University of Jerusalem provides customers with a large number of computer services. Each service group has an authenication method that includes its own user name and password.
Common Methods of Authentication at the University:
Personal code - registration system for courses dormatories and more.
Microsoft-AD (Active Directory) - This account is used for connecting to university computers (office and public computers), staff mail-Savion, access to Microsoft services including the 365 agreement, MyPlace services, access to applications and more.
Remote Access (RA) - Connection to campus wireless networks, connection to secure network from home VPN/Samba and more.
One Time Password generator card (OTP) - It's added to other forms of authentication and gives more privileges in different systems including budgets and etc.
Payroll system for staff - Viewing online salaries, reporting vacation days and more. http://mysalary.huji.ac.il
NEW Guest registration form - This form is for the use of departmental secretaries. The form is designed to streamline the guest registration process to the university computer system in order to open access to visitors, to these systems. These systems include personal code, remote access and e-mail. Access to each system will be given according to need and privilege.
EKMD Accounts - Accounts that were opened in the past on the Ein Karem campus, today no new accounts are opened .
Personal Code
Restore Personal code Change Personal code
What is the Personal code?
Each student/ staff member is issued with a 4 - 5 digit code that serves them to access the various university systems
Using the personal code, you can connect to registration system for courses dormatories and more.
Where can you find the personal code?
Students can receive their personal code when registering online on the University's website on the mail that they entered during the registration process. If the email is not found in the box or under spam, you can log in and restore your code or contact the support center at 025883450.
Students and staff who have a personal code and want to change it they can change the code.
Microsoft 365 AD (Active Directory) Account
Microsoft 365 AD Account
Microsoft 365 AD accounts are used for all Microsoft services at the Hebrew University. An account is automatically opened for all staff members and students and is used for the following services:
- Savion email for administrative staff ( addresses are in the format username@savion.huji.ac.il)
-
Access to office work stations and lab and public computers (Access to the CC domain)
-
Access to the MyPlace service
-
In addition, the account allows administrative staff and students to access Microsoft 365 services, and for STEM students to access Azure programs. It is also used for SP applications (for example, the scholarship system). When making a SP application the username format is: CC \ username.
Administrative staff: To access Microsoft 365 services use the username format: username@savion.huji.ac.il
Active students:To access Microsoft 365 services use the username format: username@on.huji.ac.il
SP Applications: Users should use the format CC\username
Recenetly there has been a change in the AD authentication method and now it is necessary to login using Microsoft Authenticator. Follow the following guide.
Working on Public Computers
To access the computer you will need to login using your AD username and a password. If you cannot see the login page click on Ctrl+Alt+Delete.
Once you have successfully logged in, a list of available drives can be seen by clicking on MY PC icon.
New students or current students who have forgotten their username or password, can reset them by clicking on the link which appears on the screen below the text boxes.
Don't forget to log out when you finnish working by clicking on Log Off.
To do this, go to start -> click on Log Off.
Open an account
Upon registration of the account, a user name and password will be provided to the University's computer services. Registration is required through our website: https://pm.cc.huji.ac.il Note: Users from the computer sciences do not need to register
Registration Site:
- The site is accessible via the university's network, wireless network and any other network. To open a user, select the Open/Reopen an account for HAVOT and Homedir
- When connecting to the system, enter an I.D number, and the 5 digit personal code as it appears in the Student Payment Book. You need to enter a verification code as shown in the image.

- A valid email box is required.
- Registration form: You will be asked to fill out your phone number and a verification question for password recovery. Remember your answer.
- You'll receive an email notification to remind you to change your password in time. We recommend changing your password every three months. You can change the password through our website: https://pm.cc.huji.ac.il.
- The new password can not be the same as one of the last five passwords.
- CS users do not have to change their passwords through this system but through local support.
Reset Password
There are two ways to reset a password if forgotten:
- Manual reset - You can reset the password yourself from any computer on the network. Please visit: http://pm.cc.huji.ac.il, click: Username and Password Recovery enter your ID without a control digit and personal code to get your username and set a new password.
- Reset via support - call the support center (02-5883450) to reset your password. You will be required to provide the phone number and answer to a verification question as entered at the time of registration. You will then receive temporary access and a new password that can be changed at our website:https://pm.cc.huji.ac.il.
- CS users do not have to change their passwords through this system but through local support.
Remote Access Account (RA)
Allows connection to a wireless network, access to databases, connection to networks on campus, and more.
The account can be opened by active staff and students only.
Open an account
Registration is required through our website: http://rap.huji.ac.il Note: Users from computer sciences do not need to register
At the end of registration, a login name and password will be provided.
-
When connecting to the system, enter an I.D number and the 5-digit personal code.
You need to enter a personal code as shown in the image.
- You need a valid university email (Savion / HUJImail / EKMD).
- Registration form: You will be asked to fill out your phone number and to answer a verification question for password recovery. Remember your answer.
Change Password
- You can change the password through our website:http://rap.huji.ac.il.
- The new password cannot be the same as one of the last five previous passwords.
- CS users do not have to change their password through this system but through local support.
Reset Password
- Manual reset - You can reset the password yourself from any computer on the network. Please visit: :http://rap.huji.ac.il. click: Forgot password. To create a new password, enter the phone number and answer to the verification question as entered at the time of registration.
- Reset via support - call the support center (02-5883450) to reset your password. You will be required to provide the phone number and answer to the verification question that was entered at the time of registration. You will receive a temporary access password that can be changed through our website:http://rap.huji.ac.il.
Password Generator Card (OTP)
OTP is a One Time Password card which is useded to acesss secured systems at the university.
The card generates and displays a frequently changing one-time password.
The card is personal and can not be transferred. The card can be used only after the registration and association process.
The association process synchronizes between the physical OTP card - the software rights of the cardholder.
Upon completion of the pairing process the user will receive a 4-character activation code of their choice which will serve as a fixed prefix for the OTP password.
For members of the Hebrew University faculty who do not hold an OTP card, you can identify yourself via SMS to connect to Samba. Click here to receive an SMS message New
Once the card has been assigned, the OTP password can be an alternative password for many university systems.
Who needs a card?
Any administrative or academic staff member whose job requires a connection to a university system which uses advanced security privleges.
External suppliers that need to access a university server or staff that require access to office personal computers or other secured systems from home.
How to purchase and receive an OTP card:
There are employees and students who receive an OTP card from their departments:
- Administrative personnel who handle budgets and finances and/or access administrative servers receive their card from their departmental coordinator.
- Students at the School of Engineering and Computer Science receive a card on loan from their school.
The price for the card is 50 ILS
Computer coordinators and other workers can purchase an OTP card via budgetary transfer. To arrange, please contact Tamar Arbeli Tel - 02-6584217.
On the Edmond Safra campus the association and registration process will be arranged by: Tamar Arbeli tel: 02-6584217
On the Mount Scopus campus association and registration process will be arranged by: Dina Shrem Aroch Tel: 02-5881108
Staff Payroll System
http://mysalary.huji.ac.il
Under the direction of the Division for Human Resources two computerized payroll systems operate within the University.
The first system provides the employee on-line access to pay slips and forms as well as on-line access for employees to report vacation and sick days.
The second provides access for academic staff to report vacation and sick days.
The systems are not managed by the Computing Division, but our customer service department will assist when there are difficulties in the connection process.
For assistance in any other matters please consult your departmental manpower assistant.
Please note:
- Both systems use the same username and password
- Usernames consist of the users’ full 9 digits ID number (including the control digit).
- Users will be requested to change their password every 3 months.
Obtaining a Password and Password Recovery
Each new employee is assigned a university email address when they begin working.
New users can sign in into the system only after they have been assigned an email address and have received their first pay slip.
To obtain a first-time password or recover a forgotten password the user will need to do the following:
- Enter the Malam Payroll website.http://mysalary.huji.ac.il
- Press “Forgot Password” at the bottom of the page.
- Malam will send a temporary password to your university email address.
- After receiving the password re-enter the website and use your temporary password to enter the system.
- You will be taken to a screen which will request a password change.
- Once you have chosen a new password you will be transferred the relevant system.
Logging into the Employee Payroll System
Enter the Malam website and enter correct information in the following fields:
- Company: Do not change the information in this field, and if it does not appear, you should write 6500
- ID number: Unlike most university systems, this is a full 9-digit ID (including the control digit)
- The password is unique to the human resources systems, meaning it is not your personal code or password another system.
Logging into Academic Staff System for Reporting Absences
- The username, unlike most university systems, is a full 9-digit ID (including the control digit)
- The password is unique for the human resources systems, meaning it is not your personal code or password from another system.

If an error is encountered during a password recovery attempt, please email: ithuji@savion.huji.ac.il
The message should include the error message you received (you can attach a screenshot) and your full 9-digit ID (including the control digit).
Guides and explanations
Producing an electronic 101 form
User guide for viewing pay slips and electronic 101 forms
Link to the “Malam Payroll” website http://mysalary.huji.ac.il
Explanation on Statements system for sick leave and vacations for academic staff only
For any other problem, please send an email to ithuji@savion.huji.ac.il with details of the problem and a full ID.
Working from Home, University Staff and Students
Rumba - a new VPN service that allows access to all services and is easier to than Samba.
http://rumba.huji.ac.il For more information
MyPlace - a virtual computer system that allows to conveniently work from home. The system has installed software needed by students and administrative staff - and allows for access to drives from home.
The system replaces the Corona systems (which we opened in March 2020) and the old MyDesktop.
https://myplace.huji.ac.il For more information
Instructions for Use
1. Connect via the the site: http://rumba.huji.ac.il/
2. Choose in MyPlace and connect using your CC or EKMD account
3. Administrative staff should choose the Minhali desktop
The service does not require any prior installation to run administrative programs, to access personal and shared network drives or to remotely access a university computer.
Rumba does not overload the network and provides a secure work environment with fewer disconnections.
Programs that can be Accessed from Home without VPN -
Teams discussion groups
Access to Databases via OpenAthens
Online teaching and learning:
- Connecting to Moodle- Information and guides appear on the Moodle homepage.
- Information for lecturers and question and answer forum (in hebrew)
- Information for students in the Moodle course number 129.
Public Computing
General
All four university campuses have public computer centers built with contributions from Berl and Agnes Ginges.
The centers are designed to give computer access to individual students, lecturers and staff and provide areas for conferences, classes and independent work.
The computer stations are equipped with advanced hardware and software, high-speed internet, access to a personal network drive for document storage, systems for efficient routing of print jobs, and scanning and burning services.
The centers consultants are available to support users during operational hours and are assisted by a computerized system for remote assistance to every campus station.
Opening hours, distribution of stations and other services
Edmond J. Safra Campus | Ein-Karem Campus | Mount Scopus Campus | Rehovot Campus
Make sure you have not forgotten any personal equipment in the computer's farm. Forgotten equipment can be found at the consulting booth or at campus security.
Central farm and Social sciences farm on Mount Scopus campus Sun- 9:00-19:00, Mon-Thu 8:00-19:00
Computer farm on Edmond Safra campus Sun- 9:45-19:00, Mon-Thu- 8:45-19:00
Computer farm on Ein Karem campus Sun-Thu- 8:00-19:00
Opening hours during the within exams period next 2 weeks
Entry Code to Public Computers (AD\CC)
AD\CC accounts are used to log on to public computers and access personal files.
Additional information | Opening an account and resetting an AD password
Working from Home on Farm's Software Two new services August 2020
The Hebrew University students can connect from home (or even form the lawn :)) to public computers using the software installed on them.
Additional information on remote connection to public computers
Save and Access Files
After every reset, boot or failure the public computer resets, so you should save your personal files on your personal drive only.
Additional information about saving files | [For old EKMD accounts- Access to personal folder on campus and at home]
Printing
You can send print jobs from public stations or from your PC (cloud printing). For more information
Policy on Using the Center's Computers
- The computer workstations are for academic purposes only. A student who uses the center's computers for non-academic purposes will vacate if he is asked to do so by the conter's staff.
- Using a fellow student's card or password is strictly forbidden.
- Bringing in food and drinks into the computer center area is strictly prohibited.
- Students must follow the instructions of the security team and the support team
- Please keep the computer centers clean.
- Be careful not to damage the computer center's equipment.
- Smoking in the computer center is strictly prohibited
- The use of cell phones in quiet classrooms is strictly prohibited.
- In addition, the use of computers and other equipment in the farm is subject to the rules of computer resource usage at the university.
Edmund J. Safra

Message board
- The hours of practice of the programming instruction practitioner for next week have been published, the hours are listed under 'Opening hours'.
Public computing stations
The open space
52 work stations for free use until 22:00.
8 positions (502-509) with a scanner - 3 of which are of the page feeder type and the rest are standard.
There are also 8 standing stations designed for short use.
Classes
4 classrooms with a total of 99 workstations for free use while no classes are being held.
Lower floor
36 free-to-use workstations with priority for students in need of programming assistance.
Opening Hours
From the beginning of the school year until the end of August |
From 1/9 until the beginning of the school year |
|
| Sun | 9:45-22:00 | 9:45-19:00 |
| Mon-Thu | 8:45-22:00 | 8:45-19:00 |
| Fri | closed | closed |
The computer farm is closed when the university is on recess.
Regarding the opening hours during the holidays - please keep up to date with the counseling position.
Practitioner Business hours programing instruction
In light of the situation the reception hours will be made using Zoom software.
To coordinate a reception time and receive of a link to the zoom meeting, please send an email to avner.duchovni@mail.huji.ac.il
Air Conditioning
Controlled layout and recommended temperature
Typing in Arabic at a farm in Safra
Keyboard layout
Classroom map

Booking classerooms
Lecturers and practitioners: Use a classroom booking system
contact
You can contact the support staff directly in person or by phone in the classrooms and next to the printer by pressing the M1 button.
- Not on the farm? Write to us: bgcc@savion.huji.ac.il or call 02-6584010.
- You can contact the farm manager at the email address michaelg@savion.huji.ac.il or by phone 02-6584087
Accessibility
Access for disabled
Disabled entrance is located near parking lot No. 20.

Upon arrival at the entrance, ring the intercom.
There is also a special elevator for the disabled that connects the lower floor to the rest of the computer center as well as an accessibility table whose contents can be seen below.


Accessibility station
In the station is a table that allows you to adjust its height as needed. To change the height, use the sign on the right:
- 69.5 cm
- 80 cm
- 83.5 cm
- 95.5 cm
The following special software is installed on the station:
- Zoomtext Magnifier - A program that magnifies and enhances the display of text on the screen.
- Kolfix - Hebrew reading software.
- FineReader Pro - OCR (Optical Character Recognition) software that converts PDF files, digital images and scanned images into files that can be read, edited and searched.
Air conditioning - Safra
In each work space (classrooms and open space) - there is a remote control on the wall which allows control of the intensity of the air conditioner and temperature.
pay attention!
In summer - do not raise the temperature above 25 degrees.
In winter - do not lower the temperature below 22 degrees.
Computer Classes
Classrooms map

Booking a class
Lecturers and teaching Assistants: please use the booking classrooms system
- In order to log in to the booking classrooms system you`ll need to be connected to SAMBA, or to log in from a university computer.
- You must check the classrooms schedules before booking a class.
- If there is an issue logging in although you are connected to SAMBA, try to open the page using EXPLORER.
Schedule of frontal classrooms
Classroom 1 - pink
Classroom 4 - purple
Schedule of חברותא classrooms
Classroom 2 - olive green
Classroom 3 - blue
Schedule for teaching assistants
The teaching assistant of the programming instruction unit will be (in the hours below) in the bottom floor of the computers farm
Printing from Public Computers
The Mafil company operates “public” printers on all four University campuses at various public computing areas including computer centers, dormitories and libraries. Both black and white and color printing is available.
Payment is made via credit card or rechargeable print cards which can be purchased from machines located in each computer center.
Sending Printing Jobs from public computers
Be sure to select print from the file menu (rather than press the print button).
Select the printer type:
- Black and white duplex printing- select the BW DUPLEX printer (usually the default)
- Single-sided black and white printing- select the “BW Simplex” printer
- Color printing- choose COLOR printer (single-sided printing only)
Sending Printing Jobs from a private computer- Cloud printing- Print Mobile
*It is recommended to send via a public computer instead since it is the more reliable method.
Cloud printing (Print Mobile) allows you to send documents for printing to public printers by sending an email to the printer email address. The print job should be an attached file with a common format (such as tif, png, jpeg, doc, docx, PDF, etc.). Each printer has a different email address.
We recommend that you send each file separately. In order to maintain the layout and fonts, a PDF file must be sent. Do not send files larger than 20MB, of with file names longer than 30 characters.
Listed below are listed the different printer email addresses:
Mount Scopus
Black\white, one-sided ms.bw@mail.huji.ac.il
Black\white, two-sided ms.bw.duplex@mail.huji.ac.il
Color, one-sided ms.color@mail.huji.ac.il
Edmond J. Safra
Black\white, one-sided ejs.bw.sim@mail.huji.ac.il
Black\white, two-sided ejs.bw.dup@mail.huji.ac.il
Color, one-sided ejs.color@mail.huji.ac.il
Rehovot
Black\white, one-sided agri.bw@mail.huji.ac.il
Black\white, two-sided agri.bw.duplex@mail.huji.ac.il
Color, one-sided agri.color@mail.huji.ac.il
Ein-Karem
Black\white, one-sided Ein-Kerem.bw@mail.huji.ac.il
Black\white, two-sided Ein-Kerem.bw.duplex@mail.huji.ac.il
Color, one-sided Ein-Kerem.color@mail.huji.ac.il
Collecting Print Jobs
Go to your desired print station. After identifying via your public computer username or your email address select the relevant job and release it for printing.
Pricing
Black and white printing- 15 agorot per page.
Double-sided black and white printing-28 agorot for both sides
Color printing- 1 NIS per page.
Instructions for working with “mafil” devices

Printing Multiple Pages on the Same Page
Select “Print-> Preferences -> Setup -> Layout” and select the number of pages you want to print on each page.

Merge PDF Documents/ Merge Files to a Single File for Printing
It is possible to merge multiple PDF files into one file. This method can also be used to merge many jobs that are sent for printing to one job.
1. Instead of printing directly to a printer choose Print to PDF.

2. Open the program PDFSAM and select Merge

3. Drag the files into the file list
4. Choose your destination for your merged file by clicking "browse"
5. Click run

Send the merged file to be printed.
Mount Scopus

The Mount Scopus campus has over 750 computer stations for student service. Most of the stations are concentrated in two computer centers. The first center, named after Berl Gings, was inaugurated in 2000 and includes about 230 computers. The second center, named after Agnes Gings, was inaugurated in June 2005 and includes about 200 computers. In the computer centers we offer teaching classrooms with advanced teaching systems, various printing services, multimedia means as well as training and consulting services throughout the hours of operation. The main emphasis in operating computer centers is based on the use of information systems as part of a command and control system that enables effective management of computer resources and the ability to immediately diagnose and deal with faults, and offer quality and efficient service alongside advanced hardware.
The computer centers on Mount Scopus
The computer farms
Additional classes
Education and social work laboratories
Language labs
Open areas on campus
Using the computers
Deployment of computer stations on the Mount Scopus campus
name |
location |
number of stations |
treating factor |
|
computer farm |
At the entrance below Academon Books |
234 |
farm stuff, The Authority for Computation |
|
block 7, Faculty of Social Sciences |
200 |
||
|
Faculty of Social Sciences |
block 1 |
10 |
farm stuff, The Authority for Computation |
|
block 2 |
4 |
||
|
block 7 |
4 |
||
|
Business Administration |
3105 class |
26 |
Business Administration |
|
Education Lab |
rooms 258 A,B,C |
54 |
farm stuff, The Authority for Computation |
|
near the radio station |
|||
|
Faculty of Humanities |
block 1 |
16 |
farm stuff, The Authority for Computation |
|
Language Labs - class 2328 - bloc 3 |
20 |
Language Labs, The Authority for Computation |
|
|
Faculty of Law |
A classroom on the library floor |
25 |
law |
|
Inside the library |
36 |
||
|
social work |
room 258 D |
20 |
farm stuff, The Authority for Computation |
|
near the radio station |
|||
|
Rothberg International School |
rooms 105,106,108 |
31 |
Rothberg International School |
|
Rothberg building |
Library |
5 |
|
|
|
classroom 301 |
20 |
|
|
Mechina |
Buber-Russo Building |
21 |
Preparatory students only |
|
class 403 |
|||
|
Central Library |
45 Public computer stations |
Central Library |
|
|
60 Cataloging stations |
|||
|
Education Library |
20 Public computer stations |
The Authority for Computation |
|
|
16 Cataloging stations |
|||
|
Archeology |
Near Frank Sinatra Square |
10 |
The Authority for Computation |
Computer classes at computer farms, language labs and education labs
class |
number of computers |
location |
computer center |
||
|
class 1 |
34 |
central farm |
|
class 2 |
20 |
central farm |
|
class 3 |
21 |
central farm |
|
class 4 |
17 |
central farm |
|
class 5 |
14 |
central farm |
|
class 6 |
31 |
central farm |
|
gallery |
21 |
central farm |
|
class 8 |
36 |
Social Sciences farm |
|
class 9 |
50 |
Social Sciences farm |
Education Labs |
||
|
class א |
21 |
Education lab - room 258 |
|
class ב |
13 |
Education lab - room 258 |
|
class ג |
11 |
Education lab - room 258 |
|
social work |
20 |
Education lab - room 258 |
Language Labs |
||
|
lab א' - Audio |
23 |
Language Labs - block 3 humanitues |
|
lab ב' - smart classroom |
26 |
Language Labs - block 3 humanitues |
|
lab ג' - Audio |
23 |
Language Labs - block 3 humanitues |
Distribution of printers by workspaces
send to |
location |
printers |
type |
duplex |
|
farmprinters |
Central farm - quick print room only. |
2 |
black and white |
yes |
|
Color Printers |
Central farm - open space |
2 |
Color |
yes |
|
Social Sciences farm - Printer room |
yes |
|||
|
farmprinters |
Central farm - open space |
6 |
black and white |
yes |
|
farmprinters |
Central farm - class 1 |
1 |
black and white |
yes |
|
farmprinters |
Central farm - class 6 |
1 |
black and white |
yes |
|
farmprinters |
Central farm - gallery |
1 |
black and white |
yes |
|
Farm7Printers |
Social Sciences farm |
6 |
black and white |
yes |
|
Printer room |
black and white |
yes |
||
|
Farm7Printers |
Social Sciences farm |
1 |
black and white |
yes |
|
class 9 |
black and white |
yes |
||
|
Hevra |
Social Sciences: blocks 1,7 |
2 |
black and white |
yes |
|
Ruach |
Humanities: blocks 1,3 |
2 |
black and white |
yes |
|
Education |
Education Library |
1 |
black and white |
yes |
|
Education |
Education Labs |
2 |
black and white |
yes |
|
Libraries |
Archeology library |
1 |
black and white |
yes |
|
meonot |
dorms (Bronfman, Maiersdorf, Student Village) |
3 |
black and white |
yes |
|
Libraries |
Law library |
2 |
black and white |
yes |
Additional Classes
Classroom details and contact information
department |
location |
Number of computers |
contact |
|
|
Business Administration |
block 1 Social Sciences - 3105 |
26 |
|
|
|
Rothberg International School |
floor 1, floor 3 |
55 |
room 106 |
02-5881253 |
|
Archeology |
Archeology building |
10 |
|
|
|
Mechina |
floor 2 |
20 |
|
|
|
Law |
near the law library |
21 |
|
|
opening hours
department |
opening hours |
|
Business Administration |
|
|
Rothberg International School |
Sun. 10:00 AM–10:00 PM |
|
Rothberg International School |
Mon.-Thu. 8:15 AM–10:00 PM |
|
Archeology |
|
|
Mechina |
|
|
Law |
|
Contacts and more information
For more information, suggestions, and comments - you can contact the main counseling stations which are staffed during all hours of operation as well as phone 02-5882006 (multi-line) or fax 02-5882005.
Education and Social work Laboratories
The education laboratory has 67 computers divided into 4 classrooms, including advanced teaching equipment. The lab offers high-speed Internet access, black-and-white document printing, document scanning services and CD burning. The lab computers are all equipped with the Windows 10 operating system, Microsoft Office software, and the option of a Disk-On-Key connection.
Location and opening hours
Education laboratories are placed in the school of education near the radio station on Mount Scopus. The room number is: 258.
Laboratory opening hours:
Sunday, Monday, Tuesday: 10: 00-20: 00
Wednesday : 09: 00-20: 00
Thursday: 10: 00-18: 00
Work areas in education laboratories
Classroom A
Classroom in which no classes are held, and is intended for the regular work of users only. Contains 11 computers. There is no special equipment in the classroom.
Classroom B
Contains 13 computers + a lecturer stand, projectors for presenting presentations , and a video device for screening films. In addition, video cameras and a special electronic board are installed in the classroom, which can be written on using a standard erasable marker, and you can get a printout of the board's contents with the click of a button. Classes are held in the school of education, and it is open for free work during hours when classes are not held.
Classroom C
Contains 20 computers + lecturer stand. The classroom has a projector for presentations, and a video device for showing films. Classes are held in the school of education, and it is open for free work during hours when classes are not held.
Classroom D
Contains 19 computers + lecturer stand. Classes of the School of Social Work are held in the classroom, and it is open for free work during hours when classes are not held.
Advice and support team in education laboratories
The laboratory's support staff is at your disposal during most of the activity hours, and will be happy to assist you with any questions or problems. For more details, please call 02-5882239
At the following times:
Sunday: 12:00-19:00
Monday: 10:00-13:00 and also 15:00-18:00
Tuesday: 10:00-15:00
Wednesday: 10:00-16:00
Thursday: 8:00-12:00 and also 14:00-18:00
For more information, suggestions and comments - you can contact the laboratory staff at 02-5882239 when the station is staffed. When the station is not staffed, you can contact the main counseling stations, which are staffed during all hours of operation by phone at 02-5882006 or by fax at 02-5882005.
Language Laboratories
The computer center in the language laboratories is responsible for teaching languages by technological means: audio, video and computers. At the same time, the laboratories are also involved in the broader aspect of teaching through technology: in creating curriculam, in setting up and maintaining websites, in providing teaching equipment through technology and more. The laboratories continue to provide services to the Faculty of Humanities in the field of Loaning teaching aids, and in addition provide the lecturers with equipment for converting study materials to digital format: video to DVD, audio to audio files (mp3), slide to image files (jpg) and more. also the issue of lending equipment for teaching through technology in the Faculty of Humanities. Today, the equipment in the laboratories includes a wide range of projectors: from computer, video and projectores. In addition, the lecturers provide equipment for converting study materials to digital format: video to DVD, audio to audio files (mp3), slide to image files (jpg) and more. Following the installation of amplification and projection equipment in the faculties of the Faculty of Humanities, the language laboratories also function as a telephone assistance center for teachers who teach in the classrooms.
Also in the language laboratories there is also a computer classroom for self-work similar to the classrooms in the computer centers.
Location and opening hours
Language laboratories from places in block 3, Faculty of Humanities. The computer class is number 2328.
Hours of operation and reception:
Sundays-Thursdays: 8: 00-18: 00
The self-study class is available at all university hours!
Teaching aids
The equipment in the language laboratories is divided into two: equipment that is permanently located in the language laboratories, and equipment that can be borrowed by the teachers for teaching in the classrooms.
The equipment can be ordered at the Language Laboratories Library face-to-face, by phone
Tel. 5883988, Tel. 5881729, or by email weblab@savion.huji.ac.il.
Every applicant must take equipment from the laboratories, sign a commitment form to take care of the safety of the equipment.
The equipment is taken from the Language Laboratories Library, Room 2311, and must be returned to the Language Laboratories Library. A teacher who wishes to receive equipment for a fixed day and time throughout the semester, is requested to send an e-mail request letter to the director of the language laboratories before the beginning of the semester: davido@savion.huji.ac.il.
Explanations for operating the equipment installed in the classrooms
The lecturer must receive instruction on the equipment in advance, whether it is mobile equipment or instruction on the operation of existing equipment in the classroom. The language laboratories function as a telephone center, which can be contacted for telephone assistance during the lesson. Whenever possible a supporter will come to help the class.
Contact us and for more information
For more information, suggestions and comments - you can contact the laboratory staff who are working at all hours of operation
Phone: 02-5881729, 02-5883988
Fax: 02-5882005
And by email: weblab@savion.huji.ac.il
Mail address
Language Laboratories
Division of Computing, Communications and Information (Mount Scopus Branch)
Hebrew University of Jerusalem
Mount Scopus, Jerusalem 91905.
Catalog of Study Materials and Instruction
List of languages in the audio archive
| Hebrew | Italian | Irish | Amharic | English | Esperanto |
| Burmese | Bengali | Georgian | German | Dutch | Hausa |
| Hungarian | Hindi | Yoruba | Turkish | Tibetan | Greek |
| Yiddish | Japanese | Mongolian | Swahili | Chinese | Mandarin |
| Cantonese | Sanskrit | Spanish | Arabic | Polish | Portuguese |
| Persian | French | Korean | Kyurandi | Quechua | Russian |
| others |
Borrowing and purchasing study materials
Students and lecturers may borrow or purchase audio tapes from the Language Labs Library. To do this, you must register as a subscriber to the library, and sign a contract to use the tapes for personal study purposes only, not to transfer them to another, and not to copy them.
- A subscription to lending tapes allows you to borrow two tapes, ordered in advance, and receive them within three working days.
- For the lending service, the borrower will pay a total of 50 NIS per semester or part of it.
- You can purchase certain courses, which have been recorded by lecturers of the Hebrew University, and are listed below.
Some of the courses have also been transferred to CDs:
|
language |
Course name |
|
Num of Classes |
price |
|
|
Hebrew |
Fundamentals of the Arabic language a |
A/s12
|
14 |
25 nis |
|
|
|
EL Kitab (2) |
A/s17
|
20 |
15 nis |
|
|
|
spoken arabic with pleasure
|
A/s18
|
10 |
25 nis |
|
|
Chinese |
Chinese texts for beginners by Dora Shikman
|
C/s6
|
26 |
120 nis |
|
|
|
The Basics of the Chinese Language by Lehi Yariv Laor
|
C/s13 |
14 |
10 nis for tape |
|
|
|
Introduction to Chinese grammar by Lihi Yariv Laor
|
C/s14
|
7 |
10 nis |
|
|
|
Chinese pronunciation exercises
|
C/p4
|
2 |
10 nis |
CD |
|
French |
French for Beginners (According to Gabriella Schur)
|
F/s11
|
23 |
120 nis |
CD |
|
|
Advanced French (according to Gabriella Schur)
|
F/s17
|
17 |
15 nis |
|
|
Japanese |
Japanese Beginners Texts Exercises
|
J/s6
|
37 (selling 1-7 ) |
120 nis 15 nis |
|
|
|
Japanese texts for beginners
|
J/s7
|
12 |
10 nis for tape |
|
|
Korean |
Korean for beginners
|
K/s1
|
4 |
10 nis for tape |
CD |
|
|
Korean for one year according to Han Gu Eu
|
K/s5
|
2 |
10 nis for tape |
CD |
|
Russian |
living Russian for the advanced
|
R/s8
|
27 |
25 nis |
|
|
|
Russian with pleasure by Tatiana Roitman
|
R/s9
|
11 |
10 nis for tape |
|
|
|
The Russian language for beginners (phonetics) Dr. Hitman
|
R/p2
|
6 |
10 nis for tape |
|
|
Spanish |
Fonetica Elemental
|
S/p3
|
2 |
15 nis |
|
|
Sanskrit |
Introduction to the language of the gods
|
SA/s1
|
1 |
10 nis |
CD |
Classrooms in language laboratories
The complex of language laboratories includes five teaching Classrooms and a self-study room
Laboratory A
Lab A is an audio (video) and video lab that includes a teacher stand and 23 audio stands for students and a large video monitor.
Lab B
Laboratory B, Bronfman Laboratory, is a "smart classroom" that includes a teacher stand and 25 student stands. This classroom is a system that enables instruction through computers, video distribution to student computers, and is also an audio lab for everything, both digital and analog. The entire classroom is connected to the university computer network and allows eavesdropping by the teacher on the student computers, the teacher's control over the students' computers, and an intercom call between the teacher and a particular student or all students.
Lab C
Lab C is an audio (video) and video lab that includes a teacher stand and 23 audio stands for students and a large video monitor.
Lab D
Inactive
Laboratory E
For self-work: A classroom used by students to listen to the library's programs independently. It works according to the hours of operation of the laboratory.
Laboratory F
Smart classroom for language learning with Barko, computer and video
Self-study room
Room 2328 located at the entrance to the language laboratories. This room includes infrastructure for self-listening audio (audio) systems and computers connected to the university computer network, identical to the farm configuration
Class |
Number of computers |
| Laboratory A | 23 |
| Laboratory B - Digital | 25 |
| Laboratory C | 23 |
Classroom classes in language labs
instructions for operating the equipment in the classrooms
Operating the projector (Barco) in room 2713
For projection from a laptop
1. Open the slide projector cabinet located in the back wall of the room with the key. (The cabinet opens upwards)
2. Take out the equipment below:
- Screen cable (for two identical trapezoidal cables on each side)
- Remote controle for Barco
- Split extension cable (if necessary).
3. Go to the teacher's desk in front of the classroom to connect and install the equipment.
4. Connect one end of the monitor cable to the laptop and tighten the screws (before turning on the computer).
5. Connect the other end of the monitor cable to the connector located in the box to the left of the tutorial board,
In the first connection called "laptop" and tighten the screws.
6. After connecting all the equipment, turn on the lightning bolt using the remote control by pressing the on button (the red button).
7. Using the remote control, press input function 1 for projection.
8. After turning on the lightning bolt and setting input mode 1, turn on the laptop.
9. At this point, the contents of the computer will be projected on the screen.
10. If the laptop display is not transferred to the tablet screen, press the F button on the computer keyboard.
Which has a picture of a computer screen - several times until you get a picture on the tablet and computer screen.
Switching off and closing:
1. Turn off the laptop through the "Start" menu.
2. Turn off the flash by pressing the red button on the remote.
3. Disconnect the cables from all equipment: screen cable and power cable.
4. After the flash goes off, return the equipment to the projector cabinet:
- Screen cable
- Remote
- Extension and splitter cable
The key to the projector cabinet must be returned to the language laboratories and any technical malfunction that occurred during the lesson must be reported.
Operating a smart stand in room 2716
A key to the class can be borrowed at the language laboratories (2nd floor in block 3 of the humanities)
Activation of the position is possible only with a key!
- The projector is operated using the operating box located on the left side of the board (ON key).
- Open the closet door and turn on the desktop computer.
- Username is 2716 Password 2716.
Desktop computer
Select the desired software from the "Desktop"
Laptop
1. Connect the laptop to the computer cable on the desk
2. On the laptop Fn F5 (or Fn the F button on which a computer screen is drawn).
3. The laptop is displayed on the big screen. Disconnecting the laptop will return the projection of the desktop computer.
Video
1. Select the icon of the video on the desktop.
2. The video can now be used normally.
3. The volume control is done directly from the amplifier.
4. Another way to project from the video is to switch to video mode in the play box to the left of the panel.
Desk camera
1. Select the icon of the video on the desktop
(If you used video, turn off the video, close the window, and reopen it).
2. In this mode, when the video is off, the camera will appear on the big screen.
At the end of the lesson:
- Turn off the projector using the power box to the left of the panel.
- The computer does not need to be turned off (if you turn off only the "Start" menu)
- The classroom must be locked
Projector operation (Barko) in room 2718
For projecting from a laptop:
1. Open the cabinet of the slide projectors in the back wall of the room with the key.
2. Take out the equipment below:
- Data cable (for a cable with two identical blue trapezoids on each side)
- A sign for Barco
- Split extension cable (if necessary).
3. Go to the teacher's desk in front of the classroom to connect and install the equipment.
4. Connect one end of the monitor cable to the laptop and tighten the screws (before turning on the computer).
5. Connect the other end of the monitor cable to the connector (socket) located in the box to the left of the teacher board,
In the first connection called "laptop" and tighten the screws.
6. After connecting all the equipment, turn on the lightning bolt using the remote control by pressing the on button (the green button).
7. Using the remote control, press input function 1 for projection.
8. After turning on the lightning bolt and setting input mode 1, turn on the laptop.
9. At this point, the contents of the computer will be projected on the screen. If the laptop display is not transferred to the tablet screen, press the F button on the computer keyboard.
Painted on a computer screen - several times until you get a picture on the tablet and computer screen.
Switching off and closing:
1. Turn off the laptop through the "Start" menu.
2. Switch off the flash with two presses of the orange button until you receive a message that the device is preparing to switch off.
3. Disconnect the cables from all equipment: screen cable and power cable.
4. After the flash goes off, return the equipment to the projector cabinet:
- Screen cable
- Remote
- Extension and splitter cable
The key to the projector cabinet must be returned to the language laboratories and any technical malfunction that occurred during the lesson must be reported.
Operating a smart stand in Hall 300
A key to the cabinet can be asked at the language laboratories (2nd floor in block 3 of the humanities)
Activation of the position is possible only with a key!
- When the position is opened, the amplification system is activated, and the computer screen fixed in the position lights up.
- To control the volume, there is a volume button located under the microphone.
- The position has groups of control buttons, with each group surrounded by a rectangle whose title represents what each group controls.
Buttons surrounded by a circle represent possible sources of projection through the projector.
Projector (Barko)
1. Turn on the projector by pressing ON, this button also lowers the screen (simultaneously).
2. The information that will be transferred to the projector automatically is from the computer
3. To switch to another source, press one of the round buttons that represent other sources
(Surrounded by a circle): camera, video, laptop, computer.
computer
1. The station has a computer with a USB port, a CD / DVD drive and an Internet connection.
2. The keyboard connected to the computer is on a removable shelf under the lecturer's desk.
Camera
1. Above the stand door is a camera, where three-dimensional objects can be displayed.
2. The control buttons allow zooming in and out (zoom in, zoom out).
3. To project from this source, press the round "Camera" button after turning on the projector.
Video
1. There is a multi-system video device in the position and after inserting the recording, the video can be controlled from the table (play, stop buttons, etc.).
2. To project from this source, press the round "Video" button after turning on the projector.
3. in the existing computer at the station has a drive that also plays a DVD.
lighting
Lighting control is not performed from the desk facing the lecturer, but through control buttons on the left side of the stand.
Laptop
1. Connect the laptop to the stand using a dedicated cable, located to the left of the video (inside the stand).
2. To project from this source, press the round "Laptop" button after turning on the projector.
3. If the laptop display is not transferred to the large screen, press Fn F5 (or Fn the F button on which a computer screen is drawn).
At the end of the lesson the system should be turned off by locking the stand.
Scan on public computers
General instructions for scanning with the standard scanner
-
Open a scan program by double-clicking the icon on the desktop:
 or by pressing the SCAN button on the scanner itself.
or by pressing the SCAN button on the scanner itself.
- Select SCAN / IMPORT.
- Select PHOTOS / DOCUMENTS.

4. Select SCAN. For advanced options, select Use the scanner driver
5. After the scan appears:

General instructions for scanning in the feeder scanner
- All pages to be scanned should be placed inside the scanner, facing down, without pins.
- Select the function number using the arrow buttons on the scanner. The following is a list of functions:
- Scan to PDF in automatic, double-sided detection.
- Scan to PDF in black and white, double-sided.
- Scan to PDF in gray, double-sided.
- Scan to PDF in color, double-sided.
- Scan to PDF in black and white, one-sided.
- Scan to PDF in gray, single-sided.
- Scan to PDF in color, one-sided.
- Scan to JPEG in color, one-sided.
- Scan to PDF with OCR (English text recognition).
3. Press SCAN on the scanner to perform the scan (in initial activation moth click once more).
I scanned, where are my photos?
The default of the scanning software is to save the images on the desktop. If you want to save the image files, you need to transfer them to your personal drive or to portable media, because files that are on the desktop are deleted after restarting the computer.
How to reduce the size of an image?
If you received an image with too high a resolution, you can use the XnView software that appears in the application window. Now after opening an image in the software, you can reach the resize menu by pressing Shift + S. When saving the image, you should change to jpg type. And save in order to significantly reduce the file size.
Open Areas on Campus
Work areas
| Faculty | Location | Number of computers |
| Social Sciences | Block 1 | 10 |
| Social Sciences | Block 2 | 4 |
| Social Sciences | Block 7 | 4 |
| Humanities | Block 3 | 20 |
| Humanities | Block 1 | 16 |
Service hours for blocks
The hours of service in the blocks are determined at the beginning of each semester and are adjusted to the scope of work at the stations and the rush hours, usually technicians check the condition of the printers in each area in the morning and afternoon. In order to report a malfunction at a computer station, printer or any similar malfunction, as well as for the detailed system of hours on the blocks, you can contact the computer farm staff - Phone 02-5882006
There is no limit to working hours on the computers in the blocks, except for the closing hours of the university. You can be updated in the Department of Defense regarding closing hours. Security Secretariat Tel. 02-5883000
malfunction reporting
In each block where there are computer stations, next to the printer is a telephone (internal line only). If you encounter a malfunction, a printing problem or a safety hazard, you are welcome to notify us at 02-5882006
And we will work to fix the problem as soon as possible.
Counseling and guidance
For advice and guidance in working with the computer, you can send a request for help through the computer by clicking on the icon: 
Sending for printing in the blocks
Social Sciences
In order to print your work from the blocks in the Faculty of Social Sciences. From the File menu, select the Print command and the dialog box that opens, next to the "Printer Name" box - select the printer:
Hevra
When finished, click on the "Print" button.
Humanities
In order to print your work from the blocks in the Faculty of Humanities. From the File menu, select the Print command and the dialog box that opens, next to the "Printer Name" box - select the printer:
Ruach
When finished, click on the "Print" button.
The computer farms
There are two computer farms on the Mount Scopus campus. The first farm, named after Berl Gings, was inaugurated in 2000 and has about 230 computers. The second farm, named after Agnes Gings, is called the Social Sciences Farm and was inaugurated in June 2005 and includes about 200 computers.
The computer farm has teaching classes with advanced teaching systems, various printing services, multimedia means as well as instructional and consulting services throughout the hours of operation. The main emphasis in operating the computer farm is based on the use of information systems as part of a command and control system that enables effective management of computer resources and the ability to diagnose and deal with faults immediately, and offer quality and efficient service alongside advanced hardware.
All computers have Windows 10 operating system installed in Hebrew and English. For your convenience, you can add the following languages via a desktop shortcut:
Arabic, Russian, Chinese, Japanese, French, German, Italian, Korean and Spanish.
Corona Update: The Central Computer Farm will be open
Sunday 9:00 AM - 7:00 PM Monday-Thursday 8:00 AM - 7:00 PM
Terms of use for farm computers
- Follow the instructions of the guard at the entrance and the instructions of the support staff.
- It is strictly forbidden to transfer a student card and/or use another person's code and password.
- The workstations are intended for academic use, a student who makes non-academic use of the workstation will immediately vacate his place at the request of the support staff.
- It is strictly forbidden to burn a CD that infringes on copyright.
- Scanning of materials that infringe copyright is strictly prohibited.
- Food and drink are strictly prohibited.
- Cleanliness must be maintained.
- The integrity of the equipment must be maintained.
- Smoking in computer centers is strictly forbidden!
Emergency exits and fire alarm
In case of a fire or other emergency, instructions by the public address system must be obeyed.
If necessary, please follow the signs leading to the emergency exit.
For more information, suggestions and comments - you can contact the main counseling stations which are staffed at all hours of operation as well as phone 02-5882006 (multi-line) or fax 02-5882005.
Central Farm
Location and opening hours
The main farm (Berl Gings Computer Center) is located under the Academon Books at the entrance of the bus tunnel, near the Learning Center for the Blind.
The farm has accessibility tools that allow access and use of computers for everyone in the farm.
Opening hours throughout the academic year
Sunday 09: 00-22: 00
Monday - Wednesday 08: 00-22: 00
Thursday 08: 00-19: 00
During the summer holidays (August - until the start of the academic year)
Sunday 09: 00-19: 00
Monday - Thursday 08: 00-19: 00
For available stations at the main farm
Schedule of Central Computer Farm Classes
Work areas
- The "gallery" (in front of the guard's position on the top right), with 21 computers. The gallery is open for use during farm hours.
- Five classrooms - 131 computers, the classrooms are open for free work during hours when classes are not held.
- "Open space" - 73 computers. Open for free work during all hours of operation.
Classrooms
Class 1 - includes 34 computers, in this class you can film and record a lesson and combine it online, in addition you can transfer a lesson in this class that will be broadcast to classes 2+3 which will receive both the teacher's screen and the voice from class 1. The classroom has a well-equipped teacher's stand that includes a fixed projector and an advanced audio system.
Class 2 - includes 20 computers, a teacher's stand that includes a fixed projector, an audio system. The classroom also has keyboards in Arabic.
Class 3 - includes 21 computers, a teacher's stand that includes a fixed projector, an audio system.
Classed 4-5 - includes 17 computers, a teacher's stand that includes a fixed projector, an audio system. The classroom also has keyboards in Arabic.
Class 6 - includes 31 computers, a teacher's stand that includes a fixed projector, an audio system.
Teachers' Lounge
At your disposal is a teachers' room where you can work and have reception hours, as well as lockers for storing belongings.
The room is located in Gallery 2, at the end of the multimedia.
Keyboards in different languages
Arabic keyboards were installed throughout the farm.
Social Science Farm
Location and opening hours
The Social Sciences Farm (Agnes Gings Computer Center) is located in Block 7 Society, near the Faculty of Social Sciences.
The farm has convenient access for the disabled as well as cafeterias near the center.
Opening hours throughout the academic year
Sunday 09: 00-22: 00
Monday - Wednesday 08: 00-22: 00
Thursday 08: 00-19: 00
Schedule of computer farm classrooms in the social sciences
During the summer holidays (August - until the start of the school year)
Sunday 09: 00-16: 00
Monday - Thursday 08: 00-16: 00
For vacancies at social science farm
Work areas
Work areas in the center - There are a total of 3 main work areas on the farm:
-
Open areas:
- Hall for working in groups - the hall is located at the entrance to the farm and has 44 positions.
- Individual work hall - the hall is located at the far end of the farm with 36 positions
- 18 multimedia stands located in the hall for individual work. In each position there is a scanner and a burner.
- Accessibility position.
-
Classes:
- Class 8 - contains 49 student positions + lecturer position.
- Class 9 - contains 35 student positions + lecturer position.
Each classroom has a projector, control software (Radix), amplification system (speakers + microphone) and an erasable board.
Printers
At your disposal is a printer room with:
4 Duplex black and white laser printers.
1 Color laser printer for transparencies.
1 color laser printer.
1 copier.
Keyboards in different languages
The operating system installed on all farm computers supports Hebrew, English, Arabic and Russian. Arabic keyboards are installed in the hall for group work.
Arabic keyboards at positions SN 30 –SN 50 in the open.
Keyboards in Russian can be found at stations SN 7 - SN 30 in the open area.
The counseling station
Located between the 2 halls. The consulting team is at your disposal for any problem concerning the printers, computers and software installed in them.
Please note that the farm services are located outside the farm in a company corridor.
Teachers' lounge
At your disposal is a teachers' room where you can work and have reception hours, as well as lockers for storing belongings.
The room is located near the counseling station.
Rehovot
Computer use policy
The computer center was established for the benefit of the students. You are therefore asked to follow a number of rules:
- Follow the instructions of the support team.
- The computer stations are for academic use only. A student who uses them for non-academic purposes will be asked to leave the computer farm immediately.
- Eating and drinking is strictly forbidden.
- Cleanliness must be maintained.
- The integrity of the equipment must be maintained
- Smoking in the computer center is strictly forbidden.
Opening hours of the computer center
During the school year:
Sunday: 10:00 - 20:00
Monday - Thursday: 08:00 - 20:00
Friday, Saturday: Closed
during the summer vacation:
Sunday: 10:00 - 17:00
Monday - Thursday: 09:00 - 17:00
Friday, Saturday: Closed
Center location
The Berl Gings Computer Center is located in the center of the campus, on the ground floor of the cafeteria building.

For the campus location, click here
Contact us
The Computer Center does its best to provide the best service to all students and lecturers.
The tutor station is staffed at all opening hours of the farm.
Computer Farm - 08-9489884
Computer Unit - Faculty of Agriculture - 08-9489283 (08:00 - 17:00)
University-wide support center - 02-5883450
You can contact the management of the computer farm:
Phone: 08-9489882
Email: gadne@savion.huji.ac.il
The farm site
Using Computers
distribution of Public and Wireless Computing on the Rehovot Campus
Computer Center
Computer Center Occupancy - Main Hall
Computer Center Occupancy - training room and multimedia stations
Computer rooms - Aaronson Building
There are 3 computer labs on campus. Laboratories are only allowed to be used when not in operation Including a frontal lesson. Laboratories 16 and 17 are located in the Aaronson Building and Laboratory 18 (quiet classroom) Located on the second floor of the YCA building.
Classroom 16 is open 24 hours a day, and classes 17 and 18 are open every day until midnight.
- Weekly hours system - current week
- Weekly hours system - current semester
- Computer Occupancy - class 16
- Computer Occupancy - class 17
- Computer Occupancy - class 18 YCA Building
- Computer Occupancy - Library Hall
- Computer occupancy - quiet room in the library
- Computer Occupancy - Library Class
Internet cafe and dormitories
Locating a vacant computer station on the Rehovot campus
In order to find a vacancy on campus, you can go to this site, select the desired class and look for a vacancy.
To check if there is a free class you can go to the following website: Computer ClassRooms.
Each student can now connect their laptop to a public outlet and connect to the Internet only. Public outlets exist in Aaronson classrooms and computer farms. The sockets have a red marking.
Deployment of a wireless network on the Rehovot campus
Working in Ein Karem Campus and EKMD accounts
Ein Kerem Campus is in transition to the same working methods on other campuses.
Access to public computing in Ein Kerem:
Access to public computing is with AD code, remember to write cc\username at sign-in.
Connection to communication points on Ein Kerem campus:
Under the responsibility of the Ein Kerem branch who must be accessed at the CallMe helpdesk system link - please contact the link only for settings and communication faults on the Ein Kerem campus. The rest of the support should be directed to the support center.
EKMD Email:
Please note that no new e-mail accounts are opened in EKMD.
Administrative staff opens accounts in Savion.
academic staff, active students, graduates and retirees in HujiMail .
EKMD mail system - access from home.
SP accounts in EKMD:
EKMD accounts are used for the old mail accounts on campus, for access to network drives and personal drives, and for access to external parties in the Share Point applications developed in the Division for Computation. Account management tools: Manage your EKMD account, reset and extend an account for use in SP applications
Access from home to drives H: and P: in EKMD
Access to Databases
All University employees, registered guests and active students are entitled to free access to academic databases from campus and home.
Access from Home
You can connect to the databases using OpenAthens Access Databases Via HujiMail or id number and presonal code. This new service is recomended and does not require access to a VPN
Please note that there are databases that can be accessed on campus only.
Access from Campus
The databases can be accessed via:
- Wired network
- Offices- Databases are avaliable once your computer is connected to a communication's port
- Dormitories-The connection from dormitory rooms requires an RA account
- Public stations-Connecting to public computers on campus requires an AD account
- Wireless network
- Use the Eduroam network. In order to use this service an RA account is required.
Connecting via Wireless
Wireless Access within the University
Wireless communication, also called Wireless Fidelity (Wi-Fi) -
The University has many access points that allow access to three main wireless networks:
- HUJI-Guest – An open network for guests (does not allow access to databases)
- Eduroam - An international project that allows access to networks in all universities with a university user name and password (instructions for opening a RA account).
- HUJI-Dorm – An open network that is available in some dorms.
Today most public areas have Wi-Fi coverage, including many classrooms and halls. It is a prioty of the university to add new access points.
The decision where to add new points is a factor of demand, teaching and research needs, as well as the constraints resulting from physical structure. You are welcomed to contact us to clarify points of access or raise the need for better access. Please specify the exact place where you encountered difficulty and we will be happy to provide a response about future plans.
Wifi Communication Coverage According to University Campuses
Distribution of Wireless Communication - Edmond J. Safra Campus
List of buildings
- Auditorium Wise, Cafeteria
- Belgium House
- Maison de Francea
- Student club (near Sprinzak)
- Belmonte Science Center
- Bretter Center
- Wolfson Building, Life Sciences
- Berman Bld., Loby
- Weissman building, Information Systems
- Levi Bld., Loby
- Los Angeles Bld, Chemistry (Entire Bldg. except for the 3rd floor)
- Casali Institue, 2nd floor
- Silberman Bld. Life Sciences, 4th floor Loby and cafeteria, 3rd floor, 5th floor classrooms
- Aronberg building,Fritz Haber center
- Supply bld., Nanotechnology Center, lower floor
- National Library of Israel Bld.
- Harman Science Library: Floors: -1, -1A, 1, 2
- The Institute of Earth Sciences
- Mathematics building (Manchester)
- Feldman bld. Hall A and floor 2
- Sprinzak building
- Sherman Administration Bldg.
- Levin blg, Floor -1
- Teaching Labs Bldg, Floor 0 lobby, Floor 1 lobby & near meetings Room
- Kaplan Lecture Hall
- Alberman Bldg.
- Popick Bldg. - Vaad Ovdim floor
Open Spaces
All the grass lawn from Popick Bld. to Science Bld.

Distribution of Wireless Communication - Mount Scopus Campus
List of Buildings:
- Senate Hall, Sherman Administration Blg.
- The School of Education, 3rd floor.
- Occupational Therapy School, library 2nd floor
- Rothberg International School
- Frank Sinatra Blg.- Baraton, Sinatra Cafeteria, Library Authority, Parking floor
- Maiersdorf Faculty Club
- Computer Centers
- Social Sciences: Full Coverage
- Humanities: Gush 1,5,8
- Forum
- Scholion Center
- Archaeology Library
- The Central library
- The Education and Social Work Library, floors 3,4,5
- Law Library, Reading room, The Group Study room, Jewish Law
- Reznik Dormitories, Bldg. 15 - Computer class
- Idelson Dormitories, Bldg. 43
- Faculty of Law
- Dean of Students
- Truman Institute
Campus Map

Distribution of Wireless Communication - Ein-Karem Campus
List of buildings:
-
Teaching room F, 3rd floor
-
The Butner Building
-
Building 2 (Faculty administration), 4th floor
-
The Forsheimer Student Center
-
The Berman National Medical Library
-
Faculty of Dentistry
-
School of Pharmacy – Ground Floor
Open Areas
- Magnes
- Lawn
Campus Map

Distribution of Wireless Communication - Rehovot Campus
List of Buildings
- Aaronson Blg., Computer classes
- Reisfeld Guest House
- Library (Kennedy), patio and floor 2
- J.C.A Building
- The Ginges Students' Computer Center ("HAVA"), Moscona Bld.
- Student dormitories
- Sheds 2, 6, 8, 9, 5
- Volcani Blg., Computer Unit, Economics
- Kennedy-Lee, Noise room
- Lubell Bld., Soil and Water
- Veterinary Bldg.
- Warburg Bld.

Guides
HUJI-guest / HUJI-dorm network (guest and dormitories network)
Windows 8
Mac OS
Eduroam Network
Connect to the university RA account (username% ra) in the format username@huji.ac.il
Automatic setup for Linux, Mac OS, Windows, Apple IOS, Android
Windows
Linux
Mac OS 10.5 or higher
Automatic Setup for Linux, Mac OS, Windows, Apple iOS, Android
You can automatically set up the Eduroam network connection.
The setup tool for users from the Hebrew University is available at: https://cat.eduroam.org/?idp=163
When the identification window appears, enter the username and password for the university databases in the format username@huji.ac.il, that is, without the %ra. If you do not have an account for the University’s databases, please open on at the following website.
Users from other universities can usually configure the connection in a similar way by selecting the university to which they belong: https://cat.eduroam.org
Supported Services
The wireless network identifies itself as two separate networks, HUJI-guest/ HUJI-dorm and Eduroam. Each allows for a different service leve:
|
Guest/dormitories HUJI-guest/HUJI-dorm |
Staff and Students Eduroam |
|
| Web surfing | ||
| Databases and electronic journals | ||
| Email services | ||
| SSH | ||
| Additional services* |
*Additional services such as remote remote access, FTP, Telnet and more
LAN Connection
Connection to the internet on campus and dorms depends on the type of connection:
1. Wi-Fi (wireless connection) – when a wireless network exists in the area
2. LAN connection (a wire between the computer and a port in the wall )
LAN Connection
Computers of the staff in offices and meeting rooms are connected to a LAN network.
At computer centers, labs , at public spaces and computer farms, are connected using ethernet cables to the LAN network.
On the campus area, libraries and some dorms there are possibilities to connect to the LAN network using an ethernet cable to connect a private computer. An user name and password are needed for identification .
Connection at the Office
In order to connect a computer in an office (situated in campus) you have to check the followings :
1. The computer has to have a proper operating system and to be suitable for the network.
2. There is a communication port available and active. For that you need that the computer coordinator and the communication team to check the port. If there isn’t an available port, the computer coordinator has to check the possibilities to create a new port (it depends on technical conditions as space, possibility to add a port and also if there is a budget for a new port).
If a new port is needed, the computer coordinator will fill in a form to order it and will send it to the communication team.
The connection of a computer to a new port has to be done by the computer coordinator in collaboration with the communication team. The same procedure is required anytime you change the computer connected to a certain port .
The network of the university requires that a computer will work only connected to a certain port . Any change of the computer or the place of the computer has to be defined anew in the network . That is the job of the computer coordinator in collaboration with the communication team.
Public communication ports and LAN communication ports at the dorms
There are a lot of such ports where is possible to connect a laptop with an Ethernet cable.
In order to connect to these ports you need to create a RA account.
After creating a RA account, follow the relevant guide according to your operating system
Connecting to the Network in the Dormitories
Internet Access in the University Dormitories
Connecting a Personal Computer
Users can use either a wireless (Wi-Fi) or wired connection. (A cable connects the computer to a communications port in the wall)
To connect, follow instructions according to connection type.
| Campus | Dorms (Number of buildings) |
Wireless Network (WIFI) huji-dorms |
Wireless Network (WIFI) huji-meonot ARUBA |
LAN (wired network) |
| Mount Scopus | Student's village | none | All buildings | none (Unless it's a saferoom in the student village. |
| Bronfmann (Edelson) (19) | none | Buildings 1-4, 12-16,17, 39-45 | Buildings 18, 19, 20 | |
| Meirsdorf (Reznik) (17) |
Buildings 1-4, 7, 9, 11, 12 Building 8- Mostly in the living room |
Building 15 |
Buildings 5,6 Building 7 (floors 150,250,350) Building 8- both WIFI and linear communication in one of the bedrooms |
|
| Edmund Safra | Zweig (campus) (9) |
Buildings 1,2,3,6,7,8,9 Liberman Building France Building |
none | Liberman Building |
| Kiryat Yovel | Stern (2) | none | all buildings | none |
| Guatemala (3) | none | all buildings | none | |
| Ein Karem | Boston (7) | none | all buildings | none |
| Rehovot | Rehovot (10) | Buildings 4,5,6,11,12,13,14 | none | none |
User guide for finding MAC address
Wireless connection
In many areas of the student dormitories, wireless networks (Wi-Fi) are deployed for the usage of students, staff and guests.
The available networks are:
- Huji Guest - open network available in some of the dorms (does not allow access to database)
- Huji Dorm - open network available in some of the dorms (does not allow access to databases)
- Eduroam – a network that allows full access to the internet and databases. It is available for university staff and students (instructions for opening an RA account). Students from other universities can also connect to this network with their own credentials.
Wired connection
Dormitories with a wired connection:
Instructions for Reznik dormitories:
- If you do not have a network cable, please go to dormitory office in building 10 to receive a suitable communication cable.
- Return to your room and connect the cable to the communication outlet labeled in blue as follows: MS-xxxx-1-yyy-zz (x- building, y- number of room or apartment)
How to connect:
- Windows:
- Plug the computer to the communication socket using your cable.
- Macintosh:
- Plug the computer to the communication socket using a cable
Computer Labs
Computer labs with public workstations are available at various university dormitories. Use of these computers requires an AD account account. For usage instructions please refer to the instructions on public computing.
Secure Access from Home Rumba VPN
General Information
The Rumba VPN service provide students and staff a simple and secure connection from outside the university to the closed university network such as: Access to software and office computers for faculty as well as for access to public computers for students .
Electronic journals and full-text university libraries now have a new login method that does not require a VPN. Use the OpenAthens link.
Rumba allows browsing with or without a client installation. Access to these services requires an RA user. It is recommended that you also have an AD username and password that you use to access Savion, public computing or public folders (CC or EKMD).
Administrative staff is required to identify themselves with a password generator card (OTP) or for those who do not have with a one-time password SMS message.
The Rumba service can be accessed directly through the browser http://rumba.huji.ac.il. Additional information, including client installation- https://en.huca.huji.ac.il/book/rumba
Rumba
It is recommended to work without downloading the client, except for exceptions.
Enter the site http://rumba.huji.ac.il
Pay attention to the new identification method. Now the login is not through a permanent password but through a password generator card (OTP) or through a one-time password that comes as an SMS to the phone or as a code to an email address.

If you chose to identify with a one time token, click on the option Press to create one time token and than click on the first link

Enter your full ID number and your email address and than click on send temporary code

A temporary code will be sent by SMS or email and the username will be shown on your computer screen. Copy it and then click on Continue to Rumba

After choosing the option that suits you, you will go to a window where you will be required to type the RA username in the format username%ra and then click on Logon

Enter the one-time code or authenticate with a password generator (OTP) card and then click on Logon

Every user will receive a slightly different windows, depending on the privileges of your username. In order to connect to the public computers/EKMD drivers, you need to choose the MyPlace option

Rumba- Working with a Client
The Rumba client can be used in place of the Samba client to perform all operations that require a VPN client (for example working on a SAP GUI installed on your computer, mapping the EKMD drivers on your personal computers). In order to do that, you need to go to the bottom of the site and click on VPN Client. Click on download and start the installation process. When the installation process ends, return to the Rumba site and click again on VPN Client. After clicking, a window will open asking to open F5 VPN. Click on Open F5 Networks VPN

Wait for the connection process and at the end of it please pay attention the the Connected sign.
Please click on the Disconnect button at the end of your work.

To use click on VPN Client.
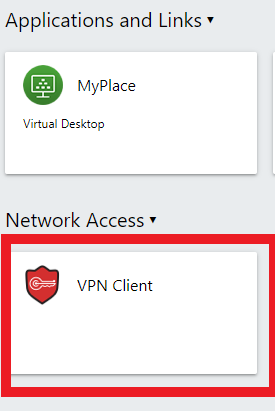
Click Download and start installing the software.
At the end of the installation, return to the Rumba website and click on VPN Client again.
Once clicked, a window will pop up asking you if you want to open the software. Click on Open F5 Networks VPN

Wait for the connection process to finish. You will see a green Connect message when you are successful.
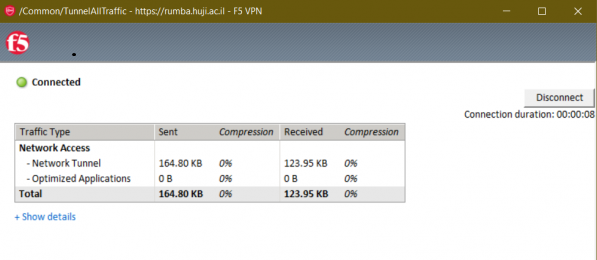
When you have finished working, press the Disconnect button.
Connecting to MyPlace – Administrative Staff and Students
MyPlace is a virtual terminal that allows administrative staff to access administrative software and for students to remotely access all software found on public computers with ease. It is recommended using the Rumba service instead of the VPN client since it uses fewer computer and internet resources.
Click on the MyPlace icon.
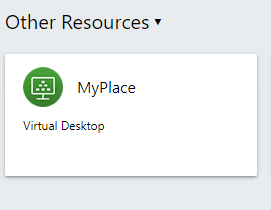
A window will open for entering details. Under username enter your Savion username if you work at the University or the public computers account if you are a student. Under password enter your password and under domain enter CC. When finished, click Logon.
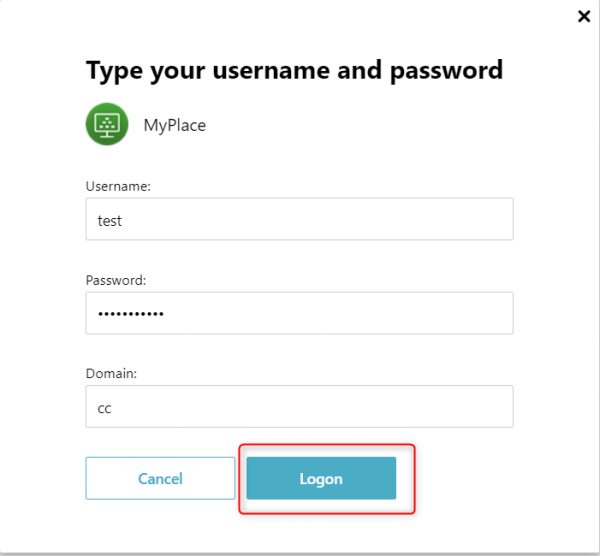
Please notice that the Icon has changed to Minhali or Farms. Please click on it.

You are now connected to the virtual terminal with all the necessary software to work from home, including CC shared drives.
EKMD users can click on "EKMD Drive Mapping" . After entering your EKMD code and password you will see your EKMD drives on My Computer.
To exit your virtual terminal simply close your browser. For more information on MyPlace
For more information on working with EKMD drives from home, click here
Recorded Instructions for Connecting via Rumba for Administrative Staff

