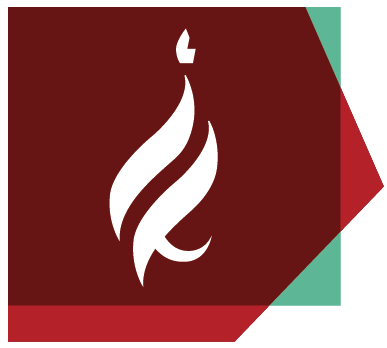Currently at the Hebrew University, Savion users are required to use Multifactor Authentication (MFA) to enter their Microsoft accounts. Most users use a password and SMS from Microsoft. However, Microsoft is encouraging users to switch to Microsoft Authenticator app. This is an application that is installed on your smart phone, that provides a code when you attempt to enter you account on any device. Below we describe, how to integrate the Microsoft Authenicator as one of your MFA methods.
It is important to note that if there are several users on the same account (departmental accounts) they can install the application. In fact, this installation solves the problem of sending SMS or calling only one phone.
Install the Microsoft Authenticator on your phone
Add the Microsoft Authenticator as an Authentication Method for your Savion account
Allowing for Mulitple Devices to Authenticate to a Single Savion Mailbox
What to do when Microsoft forces you to add the Microsoft Authenticator as an Authentication method
What to do if you want to move you SIM card to a new phone.
What to do if your phone is lost or stolen
Install the Microsoft Authenticator on your phone:
Install the app on your device from the Google PlayStore or Apple App Store depending on your device.
Add the Microsoft Authenticator as an Authentication Method for your Savion account:
Step 1
Sign in to your Savion account via the web.
Step 2
Enter your full Savion address. You will then be directed to the University login page. Enter your full email address and password.
Step 3
Once logged in you will see your profile page, Select Security info in the left menu or by using the link in the Security info pane. If you have already registered, you'll be prompted for two-factor verification. Then, select Add method in the Security info pane.

Step 4
On the Add a Method page, select Authenticator app from the list, and then select Add.

Step 5
If you have already installed the Microsoft Authenticator on your phone click on Next. If not, this is the time to install the Authenticator on your cell phone. Afterwards click on Next.

Step 6
You will receive the screen below. Now it is time to set up your account on the Microsoft Authenticator App. Open the Microsoft Authenticator app on your phone. If this is your first time opening this app, select to allow notifications (if prompted). Also, the first time you set up the Microsoft Authenticator app, you might receive a prompt asking whether to allow the app to access your camera (iOS) or to allow the app to take pictures and record video (Android). You must select Allow so the Authenticator app can access your camera to take a picture of the QR code in the next steps.
Step 7
From the Microsoft Authenticator app, select + on the upper-right corner to add an account, then select Work or School account.
Step 8
Return to the Set up your account page on your computer, and then select Next. The Scan the QR code page should appear.

Step 9
Scan the code with the Microsoft Authenticator app QR code reader, which appeared on your mobile device after you created your work or school account in Step 7.
The authenticator app should successfully add your work or school account without requiring additional information. However, if the QR code reader can't read the code, you can select Can't scan the QR code and manually enter the code and URL into the Microsoft Authenticator app. For more information about manually adding a code, see Manually add an account to the app.
Click on Next on your computer

Step 9
To test your account you will receive a verification code on your computer. Enter this code in the Microsoft Authenticator app. If all is set up properly, you will receive a confirmation

Allowing for Mulitple Devices to Authenticate to a Single Savion Mailbox
You can choose additional Authentication methods for each Savion account, including multiple phones using the Microsoft Authenticator.
To add an additional phone follow the instructions for adding a method. You will need your first phone available for Step 1, in order to authenticate.
What to do when Microsoft forces you to add the Microsoft Authenticator as an Authentication method
Because Microsoft is pushing the use of the Microsoft Authenticator, sometimes a user cannot proceed signing into their account until they define their account on a phone. They will receive the following screen:

Step 1
Download and install the Microsoft Authenticator on your phone and press Next on your computer.
Step 2
Set up your account on the Microsoft Authenticator by selecting + on the upper-right corner to add an account, then select Work or School account.
Return to the Set up your account screen on your computer and click Next on your computer screen.

Step 3
Scan the code with the Microsoft Authenticator app QR code reader, which appeared on your mobile device after you created your work or school account in Step 2.
After you successfully Scan your click on Next on your computer

Step 4
To test your account you will receive a verification code on your computer. Enter this code in the Microsoft Authenticator app. If all is set up properly, you will receive a confirmation
What to do if want to move you SIM card to new phone.
Before you switch your SIM card to another phone:
- Install Microsoft Authenticator on the new phone
- If you do not have an alternate method to authenticate follow the instructions for an additional Authentication method until Step 4
- At Step 4 Choose Phone, Alternate Phone or Office Phone
- Enter a phone number that you have access to and verify
Once you have an alternate method to Authenticate your account you can switch the SIM
- Go back to instructions for an additional Authentication method (Allowing for Multiple devices) to add your new phone. While entering your account you might receive the screen below. Click on I can't use my Microsoft Athenticator app right now. Use the alternative method that you setup in steps 3 and 4.

What to do if your phone is lost or stolen
Go to this site pm.cc.huji.ac.il to change the password of your work Microsoft account.
If you do not have an alterrnate authentication method you can call the helpdesk at 02-5883450 to reset your authentication methods. Once your account is reset your advised to enter your Microsoft account:
Step 1
Sign in to your Savion account via the web.
Step 2
Enter your full Savion address. You will then be directed to the university login page. Enter your full email address and password.
Step 3
Once logged in you will see your profile page, Select Security info in the left menu or by using the link in the Security info pane.

Delete the phone that was lost or stolen as a sign-in method and than click on Sign out everywhere. You will not be able to sign back into your account for about an hour. Afterwards follow the instructions:
Add the Microsoft Authenticator as an Authentication Method for your Savion account