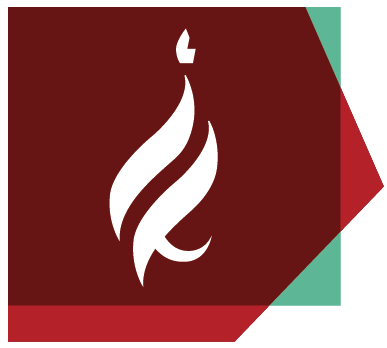Step 1
- You will receive this email
- Click Get Started
- You can also download your application by going into http:\\adobe.com and pressing Sign-in. The installation instructions for this method are slightly different.

Step 2
If you have never registered an Adobe product under this email, you will be asked to give registration information including supplying an Adobe password. If you have used this email address in the past, you will be prompted to Sign-in. If you do not remember your Adobe password you can press Reset your password and you will be guided by the screens to change your password.
Step 3
If you have used this email account in the past with Adobe products you will receive the following screen. Choose Join team.

Step 4
If you receive the following screen choose Hebrew University 2Y

Step 5
You will get a similar screen, as the one below. ( Dependent on the product that you purchased) An installation file will automatically be downloaded to your computer. Click on the file to install Creative Cloud Desktop and the program that you purchased.

Step 6
After Creative Cloud is installed you will receive the following screen. Use this screen to install other Adobe products that you have purchased.

Step 7
Use Creative Cloud software to administrate all your Adobe products.
![]()
Switching Adobe Accounts
If you need to switch Adobe accounts do the following:
Step 8
- Enter Creative Cloud Desktop
- Click on the colored icon on the upper left hand corner of the screen
- Choose Sign-out

Step 9
Choose Continue

Step 10
Enter the email address of your Adobe Account

Step 11
Enter your Adobe password

Step 12
Choose the Hebrew University 2Y profile