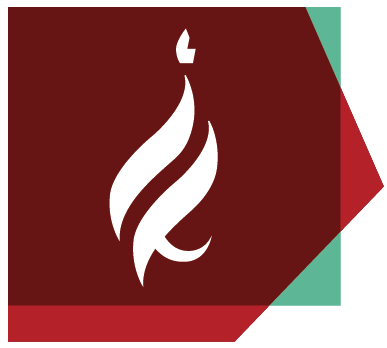If you are connected to both Gmail accounts in the same browser, you must disconnect from one of them and be connected to the other in another browser or connect to the account in the form of incognito browsing
In light of the change in Google's policy towards academic institutions and the capacity limitation of the institutional email to 25 GB, we offer 2 possible tools for transferring information in order to reduce the account capacity between the university email account and your private Gmail account.
The first tool is called Google Takeout (the preffered tool) and is used to download all the information found in Google Photos Google Drive locally to your computer by sending ZIP files to your mailbox. You must download these files to your computer and then manually upload them to your personal Google Drive. The difference here is that this tool does not take into account the Shared with me folder. You can also choose which information you want to transfer.
The second tool is called Google Transfer and its purpose is to transfer all the information found in the university mailbox (emails and Google Drive, not including Google Photos) to your private Gmail mailbox. It is important to note that the Shared with me folder located in Google Drive is also transferred with this tool.
Important note!
Most of the storage space is in Google Photos and Google Drive, so it is important before and after transferring the files to a private Gmail account to check whether the volume in both has dropped below 25 gigabytes.
In addition, changes made in the storage volume are not immediately visible and therefore should be checked only after 24 hours.
Transferring Google Photos between a Hujimail account and a private Gmail account

Google Takeout
Step 1
Go to https://takeout.google.com
Step 2
Uncheck all products and choose only Google Drive

You can also choose what exactly you want to download

Step 3
After you have chosen what you want to download, scroll down and click on Next step

Step 4
Now choose how you want to transfer the information, frequency and destination of receiving the files. You can choose to have the files sent to you by email or to go directly to another drive, such as Dropbox.

In frequency choose export once
Now choose the type of file you want to receive and the size of the files and click on create export

You will then receive the following message

You have to wait for the process to finish and then you will receive a notification that the process has finished.
Google Transfer
Step 1
Enter your HujiMail account
Step 2
Click on Manage your google account

Step 3
Click on the Start Transfer option

Step 4
Type your private Gmail address and click on Send code

Step 5
Type the code you received and clock on Verify

Step 6
Choose which content you want to transfer and then click on Start transfer

Step 7
You will receive a confirmation message that the transfer process has started. At the end you will receive another message

Transferring Google Photos between a Hujimail account and a private Gmail account
In the browser, log in to your Mailhuji account, go to Google Photos---------->Settings-------->Partner sharing
Choose All photos and click on Next

Add the email address of the account you want to share
Send the invitation
Open the invitation email and confirm the invitation

Click Not now if Google Photos asks you if you want to share the photos back with your HujiMail account.
Step 2: saving the photos on your private email account
Go to Google Photos in your personal account
Click on Sharing in the side menu
Click on your HujiMail address. This will allow you to view all the photos you have shared with your personal account
In the upper right or left corner (depending on the language), click the three dots
Click on Settings and then Partner sharing
Click on Save to your account
Choose Save all photos. All photos, both those in albums and those that are not, will be saved to your personal Gmail account
If many of your photos are organized into albums, you will need to recreate the order of your albums as we will explain in the next step.
Step 3: Recreating albums in your personal Gmail account
You can skip this step if you don't want to have the same album structure as your HujiMail account
Google Photos doesn't allow users to retrieve the order of albums when sharing, so you'll also need to copy albums. The process will involve going through each of the folders in your HujiMail account and copying them back. This won't duplicate the photos that have already been copied to your personal Gmail account.
Repeat this process for each album in your HujiMail account:
- Log in to both your accounts (personal and HujiMail) in two different browsers
- Open one album in HujiMail
- In the top right or left corner (depending on the language), click the Share icon and select Create link

- Copy the link and paste it into the browser where you are connected to your personal Gmail account
- Open the album and select all the photos in the album. Press Shift on your keyboard and select as many items as possible at once
- Click on the + icon in the upper right or left corner
- Select Album and recreate the folder by selecting New album and adding the same folder name as it appears in the HujiMail account
After completing these steps for each album in your HujiMail account, the photos you previously copied to your personal Gmail account will be organized into albums just as they were in your HujiMail account. You can see this in both Library----->Albums and in the Photos area.
It is important to note that if you delete the photos from your Google Photos account in Huji email after copying the photos to your private Gmail account according to the steps above, the copied photos will not be affected by the deletion!