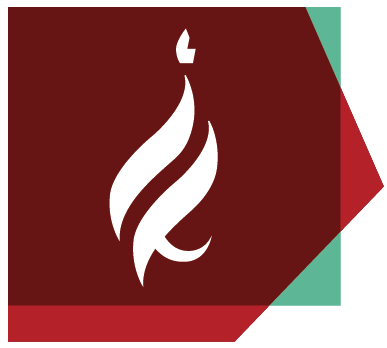Entering the System - Authenticating
Main Help Screen
Entering the System: Choosing your Research User Group
Entering the System- Selecting a Service Group
Service Groups Tree
Reserving an Instrument
Stopping Instrument Usage
Cancelling a Reservation
Logging out of the System
Use During Work on a Laboratory Instrument
Budgets and Viewing Financial Statements (For Group Leaders)
The bookitlab Application
Changing a Password
Request Services
Service Group Managers
Entering the System
Enter the following sites:
https://bookit-prod.cc.huji.ac.il/ or https://bookit-med.ekmd.huji.ac.il
The system provides two ways to authenticate;
- HUJI University Login: This authentication method is for university employees. It includes a number of authentication options (ID number and personal code, Savion address and password for example) in accordance and with the options provided by the Computing Division. Support for usernames and passwords will be provided by the University Support Center.
- +Standard Sign In: This authentication method is for users outside the university. Usernames and passwords will be managed by the Interdepartmental Equipment Unit, commonly known as the Tzabam

University Authentication Screen

Authentication Screen for non-University Staff Members

Main Help Screen
The system includes built-in help screens on a wide range of topics. You can access the list of topics by clicking on the controller marked at the top of the page. This will cause a topic page to be displayed.
(This document briefly lists only a few issues, for an initial acquaintance with the system).


Entering the System: Choosing your Research User Group
When entering the system users will be asked to select the research group with whom they wish to work. This research group will then be used for managing finances. The researcher leading the group will receive an email requesting confirmation of the additional user to the group. Users,working under more than one user group, will need to request the director of the Tzabam to associate their names with additional research groups.

The head of the researcher group will receive mail in the following format. They will be asked to approve or reject the request.

Entering the System- Selecting a Service Group
This system serves as a tool for several service groups. For your convenience you can choose to display instruments for a specific service group. If you do not choose a specific service group you will be presented with all the available instruments. You can also control the filtering of the service groups after entering the system.

After entering the system, it is possible to change the filter of the displayed Serivce Groups by pressing this icon.

Service Groups Tree
The illustration below shows the tree like organization of service groups according to a selected filter.
- This is the top level of the tree - below it will appear all relevant service groups.
- This is a specfic service group - below it will appear units within the service group.
- This is the unit level of the service group - under it will appear subunits
- This is the sub-unit level - Under this level will appear the different instruments found within the subunit.
- This level lists the instruments found in the subunit.

Reserving an Instrument
You can reserve an instrument by locating it in the service group tree. Click on the control as shown below. A calendar will open for you to reserve a desired time.

In addition, if you know the instrument name, you can access its calendar by typing the instrument name in the search bar. The control will display all instruments that match the text entered. Selecting the instrument from the list will open its calendar.

Stopping Instrument Usage
Instruments for which usage control has been set must be logged out in an orderly manner by clicking on the "Log Off" control. An orderly exit will insure that the correct usage time will be calculated. In cases where a control software is installed on the device, then the use of the same software will be stopped - see the ammendment in section 10.
Cancelling a Reservation
Future reservations are displayed on the main log on screen. If you wish to cancel a particular reservation click on it and you will be given an option to cancel it.


Logging out of the System
It is very important to log out of the system in an orderly manner, so that the next user after you will be directed to the authentication screen and will not automatically log into your account. (SSO mechanism is used and therefore an orderly exit is of paramount importance).
In addition, on computers that are used by multiple users (such as computers within a service group), it is important not to save passwords in the browser.
Choose the username in the upper right corner and then select "Log Out"

Use During Work on a Laboratory Instrument
In most cases, a plug-in is installed on the laboratory instruments, the purpose of which is to allow access to the device only to those with a valid reservation. (The reservation validates that the user, the instrument and the correct time) and documents the actual time of use. The user must first authenticate:

After proper authentication and if there is a valid reservation, the following screen will appear:

Activate Service = Begin use of the device
Log Off = End of use and stop timing use
Lock = Locking the device to others. If the device does not require a user to be present, it can be locked so that another user will not be able to connect to it and impair ongoing work. Only the user who locked the instrument or one of the lab administrators can release the lock. If the instrument is locked and another user tries to connect to it, the following screen will appear:

Budgets and Viewing Financial Statements (For Group Leaders)
Research group leaders have the option of updating and adding budgets for their groups. In addition, it is possible to view a itemized report of charges that the group has accumulated. These options are available to a researcher if enabled by the system administrator. If not yet available then please make a request to the director of the Tzabam.
The following options are available to group leaders:

Setting up a Budget
The system requires the existence of a budget for each group. Without a defined budget it is not possible to place reservations through the system. A properly setup budget will allow for financial accounting directly through the university SAP system.
Under the BUDGETS menu there is a link that allows you to create a new budget or edit an existing budget (if there is an error in the budget information, if you want this budget to be the default or if the budget is no longer active and should be disabled).
The "+" control is for opening a new budget and clicking on an existing budget number will allow the budget to be edited.

The structure of the budget number is of extreme importance. Enter the budget number followed by the letters GM and then enter the desired item number in the budget followed by the letters GL, using a hyphen to seperate the 2 elements.
For example: 123456789GM-123456GL

Important: Researchers outside the university are also required to enter a budget, but since they are not connected to SAP and therefore have no budget information, we will enter a fictitious budget for them in the following structure: FictitiousBudget-Name of Group
For example: FictitiousBudget-Yossi B Group
Viewing Reports
The system provides a number of reports for the purpose of monitoring activity and financial charges. The reports are available to the group manager under the BUDGETS and LAB MANAGEMENT menu. Each report has a filtering option. The following is an example of presented information and report locations.
Billing Report

Billing Summary


Usage Sheet

The bookitlab Application
Through the appstore an app called bookitLab can be downloaded.. The app is primarily intended for making reservations . After downloading the app, access to the system will be possible by entering the value, huji.


Changing a Password
University staff, in case you do not remember your password, please go to the following link.
External employees can click on their name as shown below and then click on Change password.

In case of any difficulty entering the system, university staff should contact the support center.
Request Services
The request services menu is intended to support complex services provided by several units in the university. For example, a request for the construction of special and complex equipment, a request for the creation of a virus with specific requirements, etc.
Creating a service request is possible using the REQUEST SERVICES menu:
 After creating the request by filling in the request fields and attaching needed files (if the request type allows), click the Submit/Process button.
After creating the request by filling in the request fields and attaching needed files (if the request type allows), click the Submit/Process button.

From this stage, the service unit can view the request. Communication on the subject will be possible to provide any additional required information and update the status of the process.
Service Group Managers
External users, who wish to register to use an instrument or use multiple groups, please write to the relevant service group manager. Emails are listed below.
|
Service Group |
Manager |
|
|
Nano |
Noa Gordon |
|
|
Life Science |
Rachel Rosen |
|
|
Pharmacy |
Tirza Lavi |
|
|
Agriculture |
Orit Gal |
|
|
Center for Genomic Technologies |
Michal Bronstein |
|
|
Earth Science-EPMA |
Yael Kempe |
|
|
Earth Science - LA-ICP-MS |
Omri Dvir |
|
|
Medicine |
Miriam Kott |
|
| ELSC Core Microscopy Unit | Lior Golgher | elsc.microscopy@mail.huji.ac.il |
| Authority For Biological and Biomedical Models | Dvora Saadon | dvorasa@savion.huji.ac.il |
| Social Sciences: Psychology | Tamar Yakubovitz | sside@mail.huji.ac.il |
| Analytical Chemistry Lab - Institute of Chemistry | Ella Jakob | ella.jakob@mail.huji.ac.il |
| Bio-Imaging Unit | Naomi Melamed-Book | book@mail.huji.ac.il |
| ELSC Fablab | Itamar Frachtenberg | itamar.frachtenberg@mail.huji.ac.il |
| IBOR | Shunit Coppenhagen-Glazer | shunitc@ekmd.huji.ac.il |