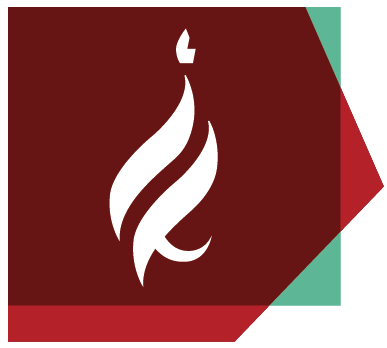System Requirements:
- Supported systems: Windows 7 Pro or Ultimate, 8.1 (64 bit), 10 (64 bit)
- Microsoft Office 2016 or 2019 (including Office 365 support)
Downloading ChemDraw
Step 1
After purchasing ChemDraw through the Microshop you will a receive the following email message. You will need to activate your account. To do this click on the open account link as shown below:

Step 2
Activate your account by entering the email address you provided the MicroShop and choose a ChemDraw password you would like to use.

Step 3
You can access your software using the following link: https://perkinelmer.flexnetoperations.com
Enter your email address and the ChemDraw passoword that you set and click on Login

Step 4:
Click on the active ChemDraw version 20.1

Step 5
Click on cos20.1.exe to download the windows file

Installing ChemDraw 20.1
Step 1:
- Double-click on the installation file cos20.1.exe that you downloaded
Step 2:
-
To Activate your software enter:
- Your Name
- Organization
- The EXACT EMAIL ADDRESS you provided the Microshop when you purchased the software.
- The Activation code you received with your order.

Step 3:
- Click Next

Step 4:
- Scroll down the agreement.
- Click I accept the terms in this license agreement.
- Click Next.

Step 5:
- Choose your setup type.
- Click Next.

Step 6:
- Choose ChemScript version
- Click Next.
:
Step 7
- Click Next.

Step 8:
- Click Install..

Step 9:
- Click Finish.