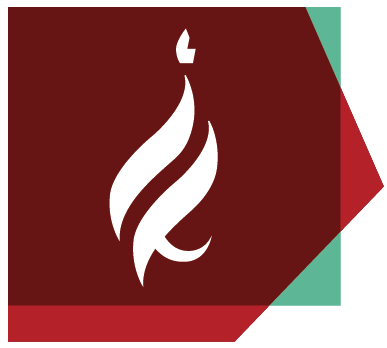Windows System Requirements: Windows 11, 10 64-bit only
Windows Server 2022, 2019 and 2016
MacOS System Requirements: Sonoma (14), Ventura (13), macOS Monterey (12), macOS Big Sur (11)
Step 1
To register your account and download the software, click on the following link.
Step 2
You will receive the following screen. Click on "Get JMP for free".

Step 3
At the bottom of the screen, select "Create my JMP account".

Step 4
Click on "Sign up / Log in".

Step 5
Click on sign up

Step 6
Enter the information. The email address must be a mail.huji address only!

Step 7
Enter the code sent to your email and click on "Verify".

Step 8
JMP will ask about your studies. Enter your course number. If you are not taking a course, write NA. Choose whether you are a student, teaching assistant, or researcher and type Hebrew University under School. Click on "Submit and Authenticate".

Step 9
Click on Start

Step 10
Enter your full HujiMail address and click on "click here to verify the email".

Step 11
Enter your full HujiMail address and click on "Submit".

Step 12
You will receive a verification email from Proxi.id Support request@proxi.id, like the address shown in the picture. Copy the verification code from the email and click on "Click here to go back to the verification app".

Step 13
Click on Have a Verification Code

Step 14
Enter the verification code from the email in step 12 and your email address, then click on "Submit".

Step 15
Go to the shopping cart in the upper right corner to check your copy of the software.

Step 16
Enter your email address and click on "Sign-in".

Step 17
Click on Checkout

Step 18
Enter your shipping details and click on "Next".

Step 19
Click on Place order

Step 20
You should receive the following screen. Click on "Software license" and log into your account.

Step 21
Click on the link "JMP Subscription Installer Download via MY JMP".

Step 22
Click on JMP Student Edition

Step 23
Choose the relevant operating system for you - Windows or Mac. Follow the installation instructions.