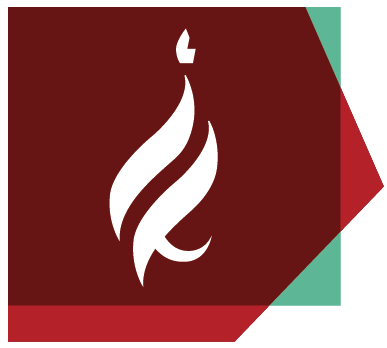Automatic reply after migration to the cloud:
Step 1
After logging in, click the settings icon on the left and up, and then click View all Outlook settings

Step 2
Click automatic replies

Step 3
Click Auromatic replies on, then type your message

Step 4
If you want the message to be scheduled for a specified period of time, click Send replies only during a time period, select the scheduled time, and then click Save