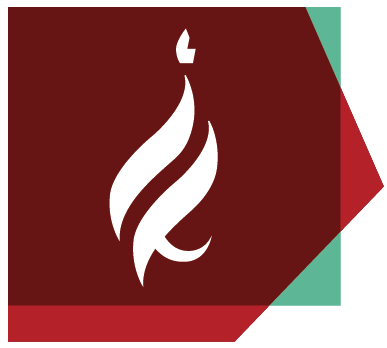Login instructions page according to the Best Practice that the Computing Division recommends.
This approach enables work on university software and systems without the need for the network traffic of the personal computer to pass through the university network.
Login to the Rumba system:
Navigate to the website https://rumba.huji.ac.il from the browser.
Please enter %RA username on next page

Please enter the password of the %RA user or the OTP

Once logged in the next page will appear

Now select the gear that appears on the right side of the top bar
![]()
The window that opens will allow us to choose between two options which will set the default for the work method
Option One: VMware Horizon Client (Best Practice)
Second option: HTML 5 (working through the browser)

Installing VMware Horizon Client:
*The client installation is a one-time operation that is performed only at the initial login in this method, then the connection is normal.
The software must be downloaded, either from the link that appears on the previous page under "Here" or from the next link!
On the page you navigate to, select the desired operating system Windows, MacOS or Linux by clicking the "Go To Downloads" button next to the desired operating system

After the selection you will be taken to the next download page, here we click on Download Now and wait for the download to end

Once the download is complete, navigate to the Downloads folder on your computer (or where you requested the file to be saved if you chose to do so), where a file will appear at the beginning with the following caption:
VMware-Horizon-Client - must be run by Double Click

On startup the next window appears, click on the "Agree & Install"

When the installation is complete, the next page will appear. Click Finish

Now the computer will ask us to boot to the computer, if you have open files that you want to save select the option of "Restart Later" Save the files and then boot the computer.
If not, click on the "Restart Now" button

Login to the MyPlace Environment:
We will connect to the https://rumba.huji.ac.il system with the username and password of the %RA
And in the page that opens select MyPlace

After clicking, the following login window will appear:
Under Username, enter the public computers username:
- For students: User login for the computer farms
For administrative staff: Savion user without the what appears after the @ sign
Instructions for finding the username or password recovery can be found under AD Account Instructions
Under Password Please enter the password associated with the account
And in the part of the Domain you must enter CC. If you are from Ein Kerem campus and do not have a CC account, you must fill in EKMD in the line of the Domain
*Importantly, the only difference between the two domains is the connection to the user's personal drives
*Tip - If this is your personal computer, you can allow the browser to save the username and password, thus saving time in the next login

We will then receive the station designated for us
All students will see the following connections:



Students on Mount Scopus will also see the following connection:

Students on Rehovot will also see the following connection:

Administrative staff will see the following connection:

Clicking on the desired connection will connect your computer to the desired station