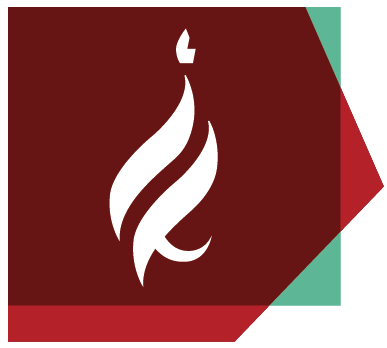Operating the projector (Barco) in room 2713
For projection from a laptop
1. Open the slide projector cabinet located in the back wall of the room with the key. (The cabinet opens upwards)
2. Take out the equipment below:
- Screen cable (for two identical trapezoidal cables on each side)
- Remote controle for Barco
- Split extension cable (if necessary).
3. Go to the teacher's desk in front of the classroom to connect and install the equipment.
4. Connect one end of the monitor cable to the laptop and tighten the screws (before turning on the computer).
5. Connect the other end of the monitor cable to the connector located in the box to the left of the tutorial board,
In the first connection called "laptop" and tighten the screws.
6. After connecting all the equipment, turn on the lightning bolt using the remote control by pressing the on button (the red button).
7. Using the remote control, press input function 1 for projection.
8. After turning on the lightning bolt and setting input mode 1, turn on the laptop.
9. At this point, the contents of the computer will be projected on the screen.
10. If the laptop display is not transferred to the tablet screen, press the F button on the computer keyboard.
Which has a picture of a computer screen - several times until you get a picture on the tablet and computer screen.
Switching off and closing:
1. Turn off the laptop through the "Start" menu.
2. Turn off the flash by pressing the red button on the remote.
3. Disconnect the cables from all equipment: screen cable and power cable.
4. After the flash goes off, return the equipment to the projector cabinet:
- Screen cable
- Remote
- Extension and splitter cable
The key to the projector cabinet must be returned to the language laboratories and any technical malfunction that occurred during the lesson must be reported.
Operating a smart stand in room 2716
A key to the class can be borrowed at the language laboratories (2nd floor in block 3 of the humanities)
Activation of the position is possible only with a key!
- The projector is operated using the operating box located on the left side of the board (ON key).
- Open the closet door and turn on the desktop computer.
- Username is 2716 Password 2716.
Desktop computer
Select the desired software from the "Desktop"
Laptop
1. Connect the laptop to the computer cable on the desk
2. On the laptop Fn F5 (or Fn the F button on which a computer screen is drawn).
3. The laptop is displayed on the big screen. Disconnecting the laptop will return the projection of the desktop computer.
Video
1. Select the icon of the video on the desktop.
2. The video can now be used normally.
3. The volume control is done directly from the amplifier.
4. Another way to project from the video is to switch to video mode in the play box to the left of the panel.
Desk camera
1. Select the icon of the video on the desktop
(If you used video, turn off the video, close the window, and reopen it).
2. In this mode, when the video is off, the camera will appear on the big screen.
At the end of the lesson:
- Turn off the projector using the power box to the left of the panel.
- The computer does not need to be turned off (if you turn off only the "Start" menu)
- The classroom must be locked
Projector operation (Barko) in room 2718
For projecting from a laptop:
1. Open the cabinet of the slide projectors in the back wall of the room with the key.
2. Take out the equipment below:
- Data cable (for a cable with two identical blue trapezoids on each side)
- A sign for Barco
- Split extension cable (if necessary).
3. Go to the teacher's desk in front of the classroom to connect and install the equipment.
4. Connect one end of the monitor cable to the laptop and tighten the screws (before turning on the computer).
5. Connect the other end of the monitor cable to the connector (socket) located in the box to the left of the teacher board,
In the first connection called "laptop" and tighten the screws.
6. After connecting all the equipment, turn on the lightning bolt using the remote control by pressing the on button (the green button).
7. Using the remote control, press input function 1 for projection.
8. After turning on the lightning bolt and setting input mode 1, turn on the laptop.
9. At this point, the contents of the computer will be projected on the screen. If the laptop display is not transferred to the tablet screen, press the F button on the computer keyboard.
Painted on a computer screen - several times until you get a picture on the tablet and computer screen.
Switching off and closing:
1. Turn off the laptop through the "Start" menu.
2. Switch off the flash with two presses of the orange button until you receive a message that the device is preparing to switch off.
3. Disconnect the cables from all equipment: screen cable and power cable.
4. After the flash goes off, return the equipment to the projector cabinet:
- Screen cable
- Remote
- Extension and splitter cable
The key to the projector cabinet must be returned to the language laboratories and any technical malfunction that occurred during the lesson must be reported.
Operating a smart stand in Hall 300
A key to the cabinet can be asked at the language laboratories (2nd floor in block 3 of the humanities)
Activation of the position is possible only with a key!
- When the position is opened, the amplification system is activated, and the computer screen fixed in the position lights up.
- To control the volume, there is a volume button located under the microphone.
- The position has groups of control buttons, with each group surrounded by a rectangle whose title represents what each group controls.
Buttons surrounded by a circle represent possible sources of projection through the projector.
Projector (Barko)
1. Turn on the projector by pressing ON, this button also lowers the screen (simultaneously).
2. The information that will be transferred to the projector automatically is from the computer
3. To switch to another source, press one of the round buttons that represent other sources
(Surrounded by a circle): camera, video, laptop, computer.
computer
1. The station has a computer with a USB port, a CD / DVD drive and an Internet connection.
2. The keyboard connected to the computer is on a removable shelf under the lecturer's desk.
Camera
1. Above the stand door is a camera, where three-dimensional objects can be displayed.
2. The control buttons allow zooming in and out (zoom in, zoom out).
3. To project from this source, press the round "Camera" button after turning on the projector.
Video
1. There is a multi-system video device in the position and after inserting the recording, the video can be controlled from the table (play, stop buttons, etc.).
2. To project from this source, press the round "Video" button after turning on the projector.
3. in the existing computer at the station has a drive that also plays a DVD.
lighting
Lighting control is not performed from the desk facing the lecturer, but through control buttons on the left side of the stand.
Laptop
1. Connect the laptop to the stand using a dedicated cable, located to the left of the video (inside the stand).
2. To project from this source, press the round "Laptop" button after turning on the projector.
3. If the laptop display is not transferred to the large screen, press Fn F5 (or Fn the F button on which a computer screen is drawn).
At the end of the lesson the system should be turned off by locking the stand.